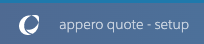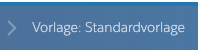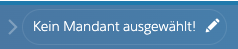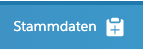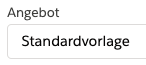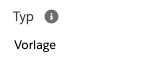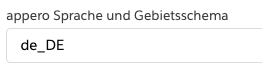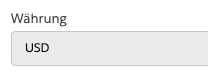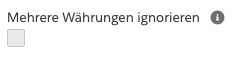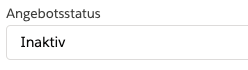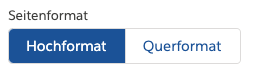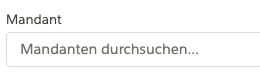Angebotsvorlagen
Angebotsvorlagen
Über die appero quote Setup-App können Administratoren Angebotsvorlagen erstellen und verwalten. Der zentrale Zugriff erfolgt über die Utility Bar, die in der gesamten Setup-App in der Fußzeile eingeblendet ist:

Mit Klick auf "Neue Vorlage" öffnet sich das Fenster zur Vergabe der wesentlichen Stammdaten Ihrer neuen Vorlage:
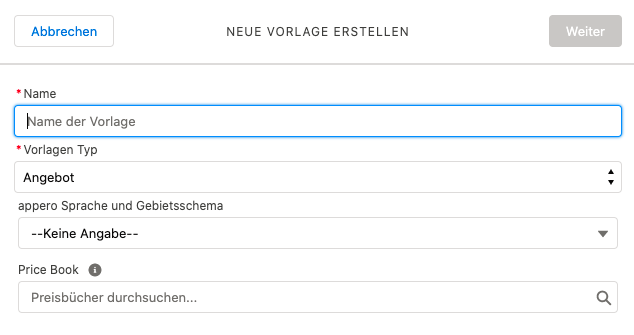
Folgende Einstellungen können Sie bereits in diesem ersten Schritt vergeben:
| Name | Funktion |
|---|---|
| Name | Name Ihrer Vorlage |
| Vorlagen Typ | Legen Sie fest, ob Sie eine Angebots- oder Auftragsbestätigungs-Vorlage erstellen möchten. |
| appero Sprache und Gebietsschema | Optional können Sie Ihre Vorlage einem Sprach- und Gebietsschema zuweisen. Es greift dann die Logik zur Mehrsprachigkeit in appero quote. |
| Währung | Sofern in Ihrer Salesforce Umgebung mehrere Fremdwährungen aktiviert sind, wählen Sie an dieser Stelle die gewünschte Währung aus. |
| Price Book | Optional. Wenn Sie eine Angebotsvorlage mit Produkten erstellen möchten, wählen Sie an dieser Stelle das gewünschte Preisbuch aus. |
Anschließend öffnet sich der appero quote Lightning Editor und Sie können Ihre Vorlage konfigurieren:
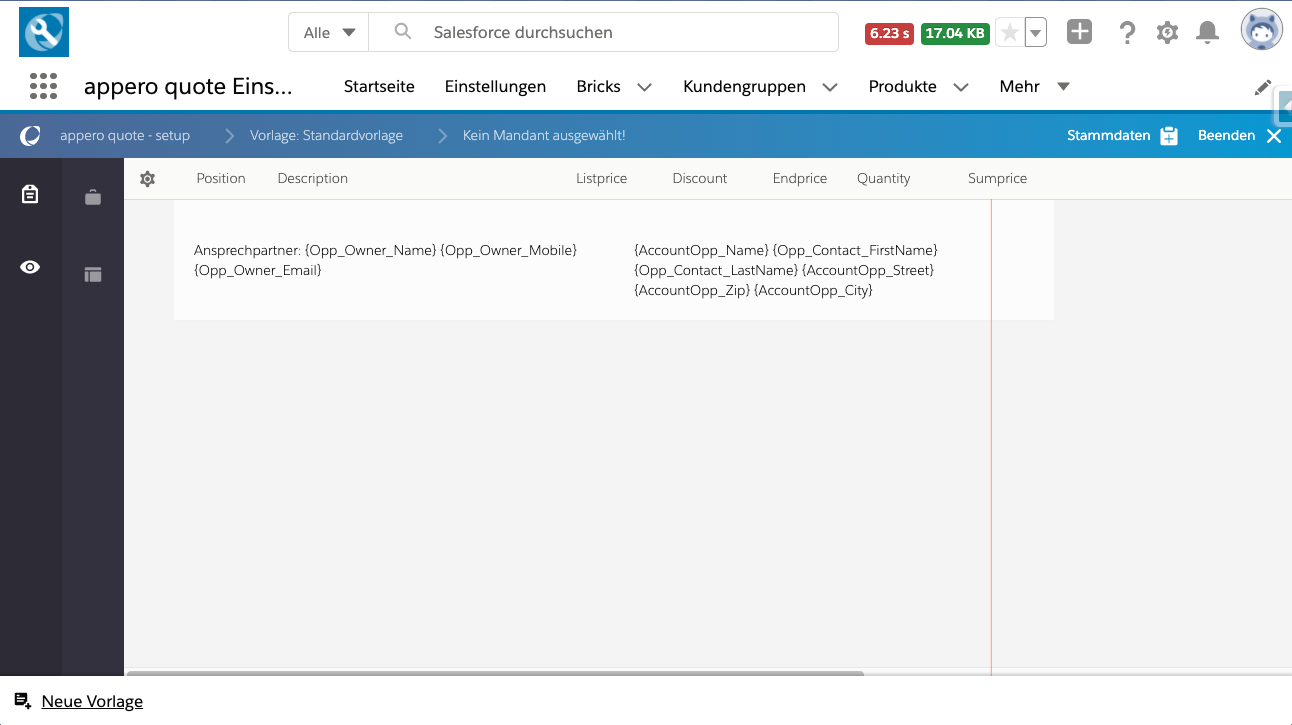
Die Kopfzeile beim Bearbeiten einer Angebotsvorlage unterscheidet sich von der eines normalen Angebots durch unterschiedliche Stammdaten:
| Feld | Funktion |
|---|---|
| Die Anzeige "appero quote-setup" zeigt Ihnen, dass Sie sich nicht im normalen Angebotseditor, sondern im Template-Modus befinden. |
| Im zweiten Fenster sehen Sie neben dem Namen Ihrer Vorlage auch nochmal den Typen, also Angebots- oder Auftragsbestätigungs-Vorlage. |
| Sobald Sie über das Stammdaten-Menü einen Mandanten ausgewählt haben, wird dieser auch in der Kopfzeile eingeblendet. |
| Die zentralen Einstellungen zu Ihrer Vorlage finden Sie im Bereich Stammdaten. |
Im Bereich Stammdaten können Sie Ihre Vorlage weiter spezifizieren, aktivieren, einen Mandanten auswählen, die Papierausrichtung festlegen u.v.m.
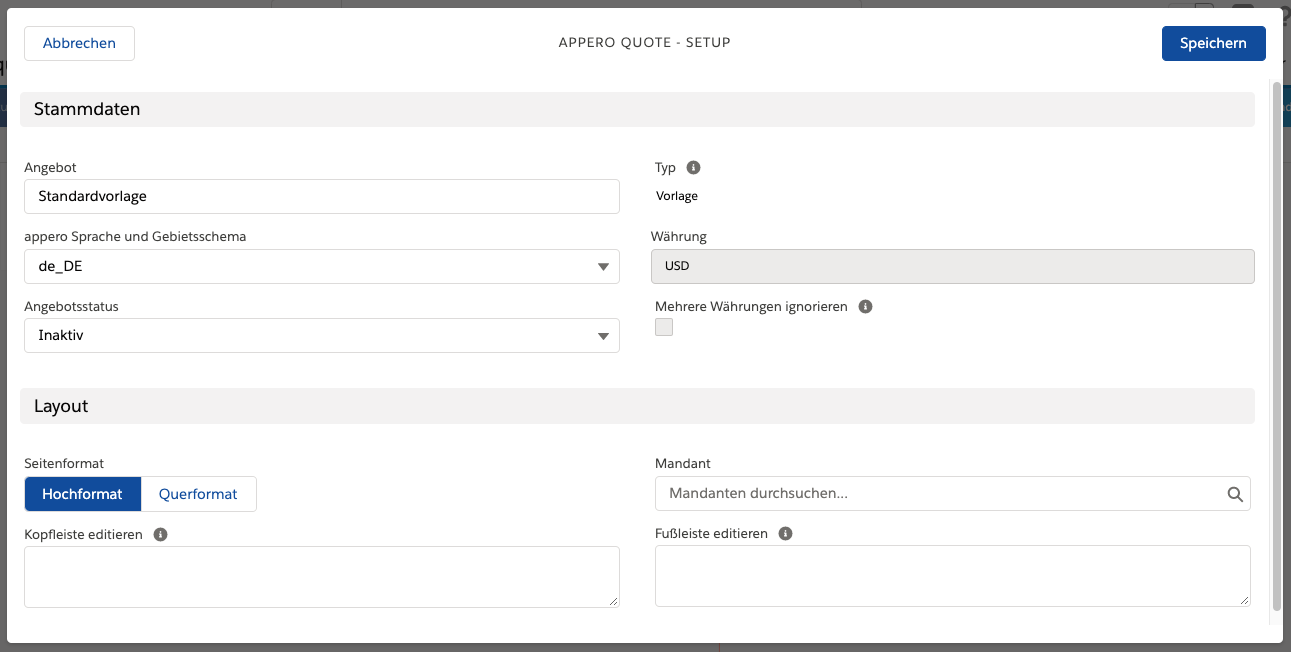
| Feld | Funktion |
|---|---|
| Der Name Ihrer Vorlage, wie Sie ihn angelegt haben. |
| Zeigt den Vorlagen-Typ an: Template für Angebote oder für Auftragsbestätigungen. |
| Auswahl eines Sprach- und Gebietsschematas, s. appero quote Lightning: Sprachen und Übersetzungen |
| Auswahl einer Währung für Ihre Vorlage, sofern Sie Multicurrency aktiviert haben. Ansonsten wird die Unternehmenswährung angezeigt. |
| Bei aktiver Multicurrency: Wenn Sie diese Checkbox aktivieren, kann die Vorlage währungsübergreifend verwendet werden. |
| Der Angebotsstatus ist bei Erstellen einer Vorlage inaktiv. Sie können sie hier, im Stammdaten-Dialog, aktivieren oder über die Schaltfläche auf der Recordpage. |
| Die Seitenausrichtung wird in appero quote Lightning je Vorlage festgelegt. Wählen Sie zwischen Hoch- und Querformat. |
| Lookup auf den Mandanten und somit auf gewünschtes CSS-Style und Briefpapier. Anders als in appero quote Classic kann der Mandant nur in der Vorlage bestimmt und nicht mehr im einzelnen Angebot gewechselt werden. |
| Pro Vorlage können Sie eine Kopfzeile definieren, die im PDF angezeigt wird. Sie können an dieser Stelle auch Variablen einsetzen, die dynamisch ausgelesen werden, s. Platzhalter - Mergefields |
| Die Fußzeile kann analog zur Kopfzeile definiert werden. Bitte beachten Sie, dass im Querformat aktuell nur die Kopfzeile im PDF angezeigt wird. Dynamische Kopf- und Fußzeile werden nur je Vorlage definiert und können im einzelnen Angebot nicht angepasst werden. |
Vorlagen in appero quote Lightning sind nicht notwendig an ein Preisbuch gebunden und enthalten dann keine Produkte, sowie natürlich auch keine Bricks mit Produkten.
Konfigurieren der Vorlage
Ziehen Sie nun aus der Leiste am linken Rand des Editors diejenigen Elemente in Ihre Vorlage, die Sie benötigen und platzieren Sie diese nach Wunsch. 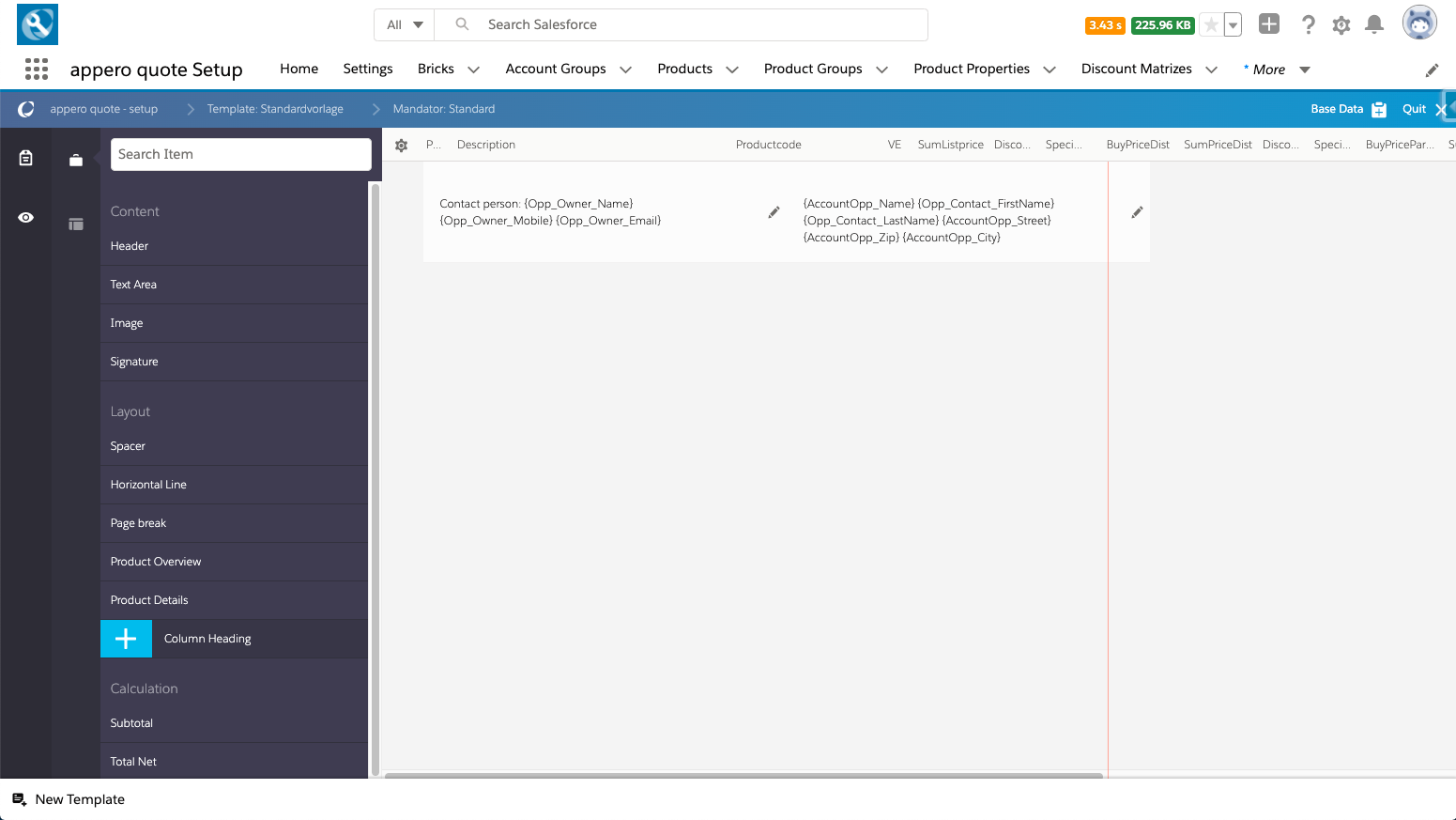
Spaltenüberschriften und Summenelemente können passend zu Ihrem Portfolio platziert und konfiguriert werden. Textbereiche können Sie bereits mit dem standardmäßigen Begrüßungstext belegen, Adressfelder über Mergefields vorkonfigurieren und zu den jeweiligen Produktbereichen die AGBs Ihres Unternehmens hinterlegen. Sofern die Elemente, wie rechtliche Texte, nicht von Mitarbeitern bearbeitet werden sollen, können Sie diese gleich über die seitliche Bearbeitungstoolbar sperren.
Angebotsvorlagen und Produktgruppen
Es empfiehlt sich, Ihre Angebotsvorlage mithilfe von Produktgruppen zu strukturieren. Erstellen Sie Blöcke aus Spaltenüberschriften, Summen- und Textelementen zu allen Rubriken, die Sie anbieten möchten und weisen Sie ihnen die spezifischen Produktgruppe(n) zu.
Im Angebotsprozess selbst werden die Elemente erst dann eingeblendet, sobald Produkte mit derselben Produktgruppen-Kombination hinzugefügt werden. Sofern man die Produkte wieder aus dem Angebot löscht, werden auch die Angebotselemente wieder ausgeblendet. Auf diese Weise lässt sich die Anzahl benötigter Vorlagen signifikant reduzieren.
Das Sperren eines Angebotselements hat keinen Einfluss auf die Produktgruppen-Automatik. Auch gesperrte Angebotselemente werden dynamisch ein- und ausgeblendet.