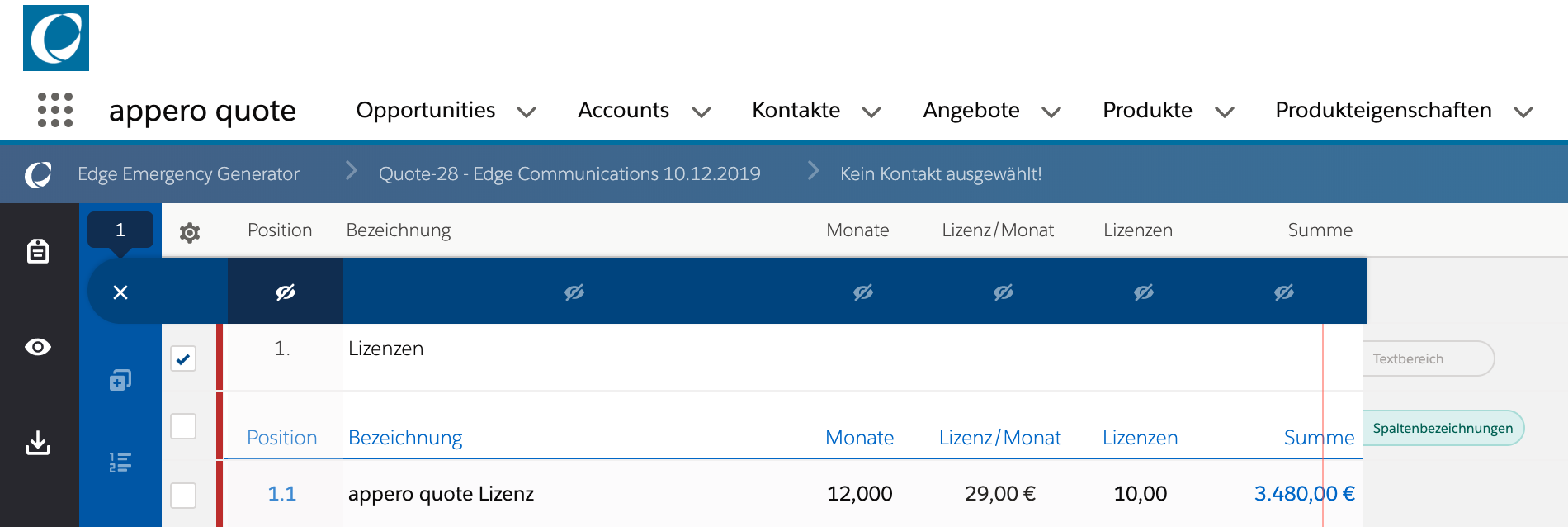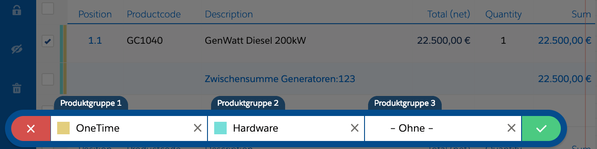Bearbeitungsoptionen im Editor
Zugriff auf die Bearbeitungs-Toolbar
Im Inhaltsbereich des Editors können zahlreiche Angebotselemente platziert werden (z.B. Textbereiche, Produkte, Summen oder Grafiken). Werden diese im Angebotsdokument über die vorangestellte Checkbox angewählt, wird eine blaue Toolbar mit unterschiedlichen Bearbeitungsoptionen an der linken Seite eingeblendet.
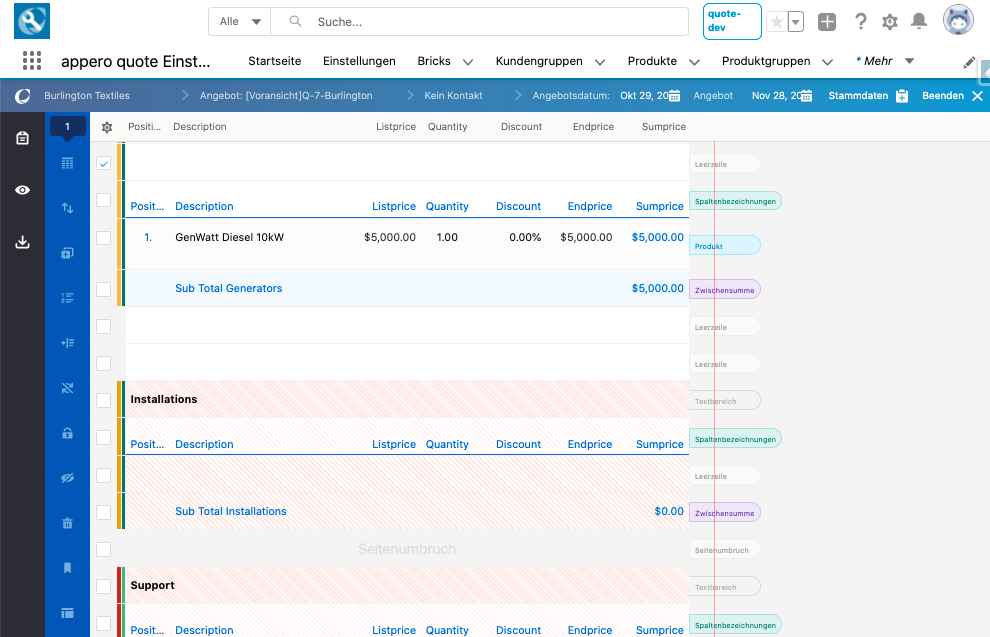
Die Funktionen im Überblick
Zur Verfügung stehen folgende Funktionen:
| Icon | Funktion | Erläuterung |
|---|---|---|
| Checkbox zur Markierung einer Angebotsposition | Öffnet die seitliche blaue Toolbar mit den Bearbeitungsoptionen. |
| Anzahl der markierten Elemente | Zur besseren Übersicht zeigt dieses Icon an, auf wie viele markierte Elemente sich die folgende Bearbeitung bezieht. |
| Elemente verschieben | Die zwei Pfeile öffnen den Verschiebe-Modus:
Das ausgewählte Element kann an beliebiger Stelle im Angebotsdokument platziert werden. Dazu bewegt man die beiden zunächst blauen Linien mit Hilfe der Maus im Dokument. Fährt man mit der Maus über das Pluszeichen, färbt sich die Linie grün, und das Element kann per Klick an dieser Stelle platziert werden. Sie können auch mehrere Elemente auf einmal verschieben, dazu müssen diese allerdings im Block markiert sein. |
| Ermöglicht das Ein/Ausblenden einzelner Zellen für alle ausgewählten Positionen. | Über das Auge-Symbol (ein Icon pro Zelle) können die gewünschten Zellen ein- oder ausgeblendet werden.
Das Menü schießt mit Klick auf das x am linken Rand. Über die Aktivierung der äußersten Spalte am linken Rand, die Positionsspalte, können auch Textbereiche mit einer Nummerierung versehen werden. Dies kann z.B. für die Darstellung eines Inhaltsverzeichnisses nützlich sein.
|
| Dupliziert alle ausgewählten Positionen. | Dupliziert das Element und platziert es direkt unterhalb des ursprünglichen. Wenn Sie mehrere aufeinanderfolgende Elemente auf einmal duplizieren, werden diese im Block unterhalb der usprünglichen Auswahl eingefügt. |
| Ändert die Gliederungstiefe für alle ausgewählten Positionen. | Bei Klick auf diese Schaltfläche erhalten alle ausgewählten Elemente eine Unternummerierung bzw. werden eine Ebene tiefer angeordnet (z.B. 1.1, 1.1.2). Es sind maximal drei Hierarchiestufen möglich, die manuell festgelegt werden.
Hinweis: Diese Funktion hat nur Einfluss auf Produkte und Textelemente. Alle anderen Angebotselemente werden nicht berücksichtigt. |
| Setzt ausgewählte Positionen auf alternativ mit Formatierung/Standard. | Alle markierten Produktelemente werden zu einem darüber liegenden Produkt als Alternative gesetzt. Dies wird dargestellt durch kursive Schrift und eine hellgrüne Schraffierung im Hintergrund.
Bei erneutem Aktivieren der Funktion wird die Alternativsetzung aufgehoben (Standard). Alternative Produkte werden bei der Berechnung aller Angebotssummen ignoriert. |
| Setzt ausgewählte Positionen auf alternativ/Standard. | Alle markierten Produktelemente werden zu einem darüber liegenden Produkt als Alternative gesetzt. Dies wird dargestellt eine hellgraue Schraffierung im Hintergrund.
Bei erneutem Aktivieren der Funktion wird die Alternativsetzung aufgehoben (Standard). Alternative Produkte werden bei der Berechnung aller Angebotssummen ignoriert. |
| Sperrt/Entsperrt alle ausgewählten Positionen für Nutzer Interaktionen. | (Ent)sperren: Alle selektierten Elemente werden gesperrt. Gesperrte Elemente können nicht bearbeitet bzw. gelöscht werden, bis die Sperre durch erneuten Klick auf die Schaltfläche wieder aufgehoben wird. Hinweis: Es empfiehlt sich, wichtige Elemente wie z.B. AGB in der Angebotsvorlage zu sperren, damit diese in keinem Angebot, welches auf Basis der Vorlage entstanden ist, bearbeitet werden können. Je nach Konfiguration können von Administratoren gesetzte Sperren von Standardbenutzern nicht aufgehoben werden. |
| Versteckt/Zeigt alle ausgewählten Positionen im PDF an. | Alle ausgewählten Elemente werden im PDF ausgeblendet. Dies wird dargestellt eine rote Schraffierung im Hintergrund.
Bereits ausgeblendete selektierte Elemente werden für den Druck wieder freigegeben. |
| Löscht alle ausgewählten Positionen. | Alle selektierten Elemente werden endgültig gelöscht. Hinweis: Im Unterschied zur Flex-Version gibt es in quote lightning keinen Papierkorb, aus dem man gelöschte Elemente wieder herstellen kann. |
| Ermöglicht die Zuordnung von Produktgruppen zu den ausgewählten Positionen | Dieser Menüpunkt öffnet die Toolbar zum Verwalten von Produktgruppen auf Ebene der Angebotsposition. Näheres unter "Produktgruppen".
|