Benutzeroberfläche
Nachdem Sie das passende Template oder ein bestehendes Angebot als Vorlage ausgewählt haben, öffnet sich der quote lightning Editor. Hier haben Sie immer alle relevanten Werkzeuge und Informationen im Blick. Sie befinden sich zum einen in der blauen Kopfzeile und in zwei vertikalen Toolbars:
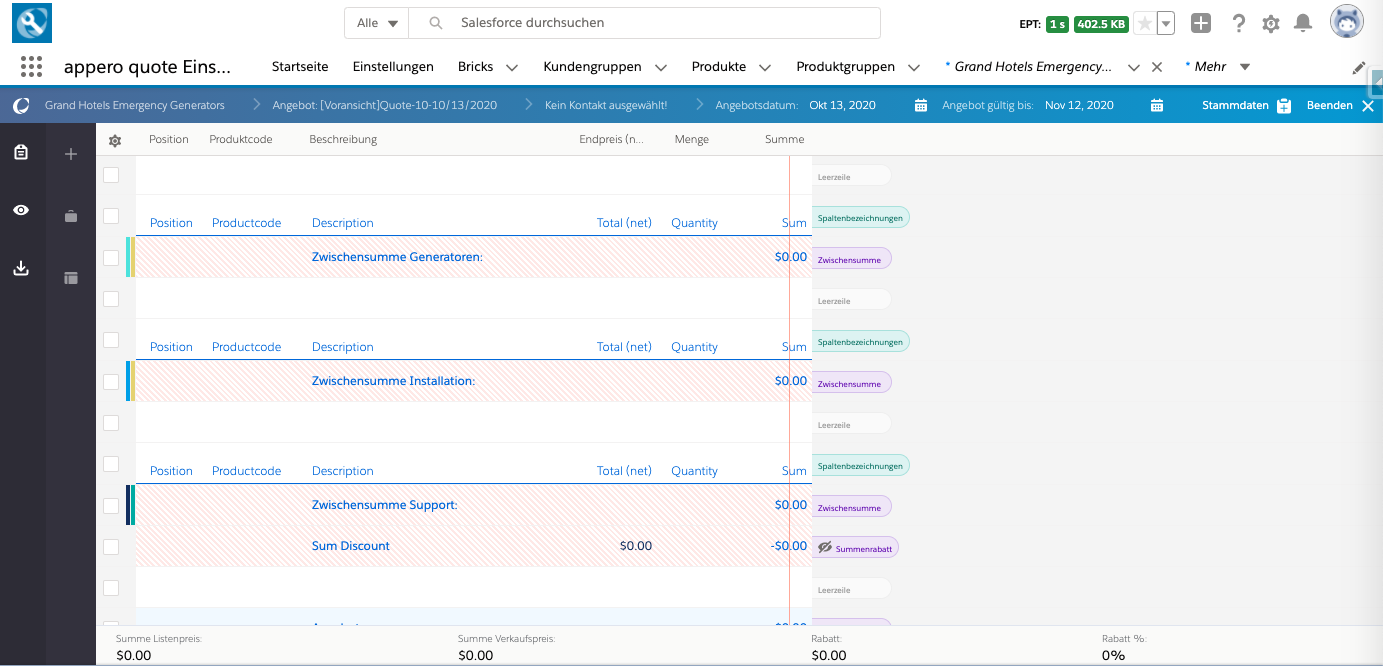
Kopfzeile
In der Kopfzeile werden der Name der zum Angebot gehörenden Opportunity, Angebotsnummer und der hinterlegte Opportunity-Kontakt eingeblendet. Außerdem können Sie das Angebotsdatum und die Angebotsgültigkeit bearbeiten:

Die weiteren Funktionen sind:
| Icon | Funktion | Erläuterung |
|---|---|---|
| appero-Logo | Hinweis auf die verwendete Quote-Version |
| Zurück | Diese Funktion erscheint mit Mouse-over Effekt bei Opportunity- und Quote-Name. Sie speichert das Angebot und geht zurück auf die Vorschauseite des Angebots-Datensatzessta |
| Optionen | Hier können die Stammdaten zu Angebotsname, Datum und Gültigkeit gepflegt werden. |
| Beenden | Die Funktion "Beenden" bietet folgende Möglichkeiten:
|
Stammdaten
Im Bereich die Stammdaten können Angebotsname, -Datum und -Gültigkeit gepflegt werden.
Als Kontakt wird der Eintrag im Feld "Kontakt" (sf42_quotefx__BillingContact__c) an der Opportunity gezogen. Wenn dieses leer ist, wird die Opportunity auf Kontaktrollen überprüft und ggf. der primäre Kontakt aus den Kontaktrollen angezeigt. Natürlich können Sie den Kontakt auch erst im Editor hinzufügen oder einen vorhandenen ändern.
Beim Bearbeiten wird der Eintrag im Kontaktfeld daraufhin überprüft, ob er zum hinterlegten Account passt und ggf. eine Hinweismeldung ausgegeben: Dieser Kontakt passt nicht zum ausgewählten Account.
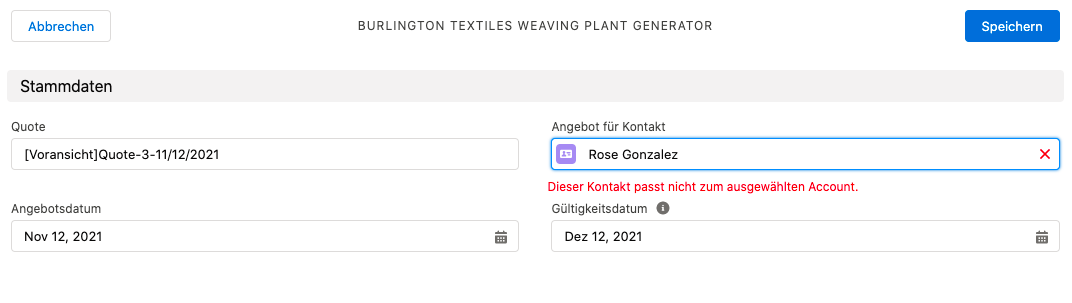
Das Speichern des Kontakts ist trotzdem möglich. Für komplexere Prozesse, die verschiedene Accounts und Kontakte involvieren, empfehlen wir Ihnen die Option des Mehrstufigen Vertriebs.
Äußere vertikale Toolbar
In der äußeren vertikalen Toolbar finden Sie die Grundfunktionen zur weiteren Verarbeitung des fertigen Angebots, wie Speichern, Versenden, etc.
| Icon | Funktion | Erläuterung |
|---|---|---|
| Speichern | Ermöglicht das Zwischenspeichern eines Angebots, ohne den Editor zu verlassen. |
| Speichert das Angebot und wechselt zur PDF-Vorschau. Nach Schließen des PDFs kann im Editor weiter gearbeitet werden. | |
| Versenden | Wechselt zum Email-Versand des Angebots. Zuvor werden folgende Optionen abgefragt:
Hinweis: Diese Funktion steht nur zur Verfügung, sofern kein Genehmigungsprozess erforderlich ist. |
| Produkte in | Schreibt die Angebotspositionen in die Opportunity-Produkte Hinweis: Diese Funktion steht nur zur Verfügung, sofern kein Genehmigungsprozess erforderlich ist. |
| Produkte aus Opportunity übernehmen | Übernimmt vorhandene Opportunity-Produkte in das aktuelle Angebot. Hinweis: Sofern keine Produkte an der Opportunity gespeichert sind, zeigt die Funktion den Hinweis an "Es sind keine Produkte vorhanden, die in dieses Angebot kopiert werden können." |
Innere vertikale Toolbar
Die innere vertikale Toolbar bietet Zugriff auf alle Elemente, die Sie dem Angebot hinzufügen können:
| Icon | Funktion | Erläuterung |
|---|---|---|
| Produkte | Öffnet das Menü zur Produktsuche und zeigt die Liste der verfügbaren Produkte. |
| Angebotselemente | Öffnet die Auswahl der Angebotselemente. |
| Bricks | Zeigt die Liste der verfügbaren Bausteine an, sog. Bricks. Bricks sind Kompositionen aus Angebotselementen z.B. können sie aus Text- und Bildelementen oder Produkten und Summenelementen zusammengesetzt sein. Sie lassen sich wie die anderen Angebotselemente ins Angebot einfügen und platzieren. |
Alle Auswahllisten können mit Volltextsuche durchsucht werden.
Fußzeile
In der Fußzeile haben Sie jederzeit die Gesamtkalkulation im Blick:

- Summe Listenpreis
- Summe Verkaufspreis
- Rabatt in €
- Rabatt in %
Dies ist insbesondere bei langen, mehrseitigen Angeboten eine wichtige Orientierungshilfe.