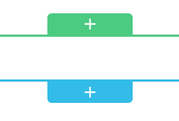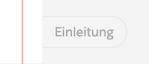Angebotselemente
Angebotselemente
Im linken Bereich der Applikation - hinter dem Koffer-Symbol unterhalb der Produktsuche - finden sich verschiedene Angebotselemente. Sie gliedern sich in drei Kategorien:
- Inhalt
- Layout
- Kalkulation
Salesforce-Benutzer, die Mitglied der öffentlichen Gruppe "QuoteAdmin" sind, können einzelne Elemente global ein- und ausblenden.
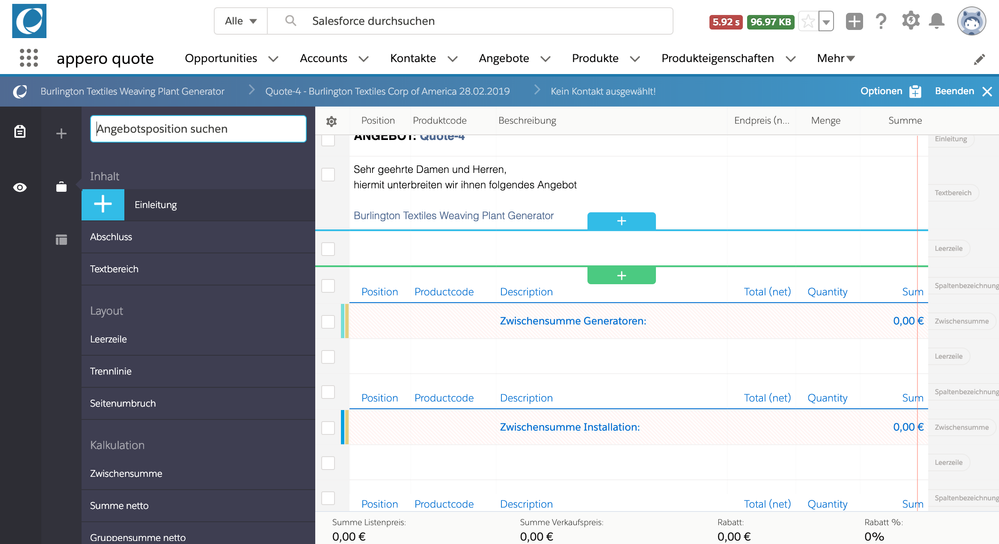
Übersicht über die Bedienungs-Funktionen
Die Bedeutung der einzelnen Funktionen im Überblick:
| Icon | Funktion | Erklärung |
|---|---|---|
| Angebotspositionen | Öffnet den Bereich der verfügbaren Angebotselemente |
| Suchmaske | Die vorhandenen Angebotselemente lassen sich per Volltextsuche durchsuchen, außerdem ist die Liste auch mit Pfeiltasten oder Maus scrollbar. |
| Element hinzufügen | Das blaue Pluszeichen erscheint neben einem markierten Angebotselement. Durch Mausklick oder Doppelklick-Funktion wird das Element dem Angebotsdokument hinzugefügt. |
| Element positionieren | Das ausgewählte Element kann an beliebiger Stelle im Angebotsdokument platziert werden. Dazu bewegt man die beiden zunächst blauen Linien mit Hilfe der Maus im Dokument. Fährt man mit der Maus über das Pluszeichen, färbt sich die Linie grün, und das Element kann per Klick an dieser Stelle platziert werden. |
| Badge | Am rechten Rand des Dokuments ist immer der Name des jeweiligen Angebotselements sichtbar. Dies ermöglicht eine rasche Orientierung über die Angebots- und Kalkulationsstruktur. |
Übersicht über die Angebotselemente
Derzeit stehen folgende Angebotselemente zur Auswahl:
| Angebotselement | Bereich | Funktion |
|---|---|---|
| Textbereich | Inhalt | Dieses Element kann mit Fliesstext befüllt und an einer beliebigen Stelle im Angebot platziert werden. Alle Textelemente können mit einem Klick auf das Element selbst bearbeitet werden. Es öffnet sich ein Rich-Text Editor zur Bearbeitung und Formatierung des Inhalts. |
Überschrift 1 Überschrift 2 Überschrift 3 | Inhalt | Weitere Textelemente, die als Überschriften zur besseren Strukturierung des Angebots verwendet werden können. Die zugehörige Formatierung wird im Mandanten des Angebots definiert. |
| Leerzeile | Layout | Das Element „Leerzeile“ fügt einen leeren Bereich mit einer Zeilenhöhe an eine beliebige Stelle des Angebots ein. |
| Trennlinie | Layout | Das Element „Trennlinie“ fügt einen Bereich von einer Zeilenhöhe mit einer mittig positionierten horizontalen Linie ein. |
| Seitenumbruch | Layout | Das Element „Seitenumbruch“ erlaubt die Positionierung eines Seitenumbruchs an beliebiger Stelle. Dieser Seitenumbruch wird bei der PDF-Generierung in Salesforce genau an dieser Stelle ausgeführt. |
| Produkt-Übersicht | Layout | Dieses Element ermöglicht die individuelle Konfiguration von Übersichtselementen, z.B. für Inhaltsverzeichnisse oder Investitionsübersichten. Näheres s. Abschnitt "Produkt-Übersicht". |
| Produkt-Details | Layout | Die Produktdetails zeigen die Produktbezeichnungen und Beschreibungen aller im Angebot vorhandenen Produkte ohne Preise an. |
| Spaltenbezeichnung | Layout | Einzelne Spaltenüberschriften können Sie beliebig im Dokument platzieren und so Ihr Angebot strukturieren. Alle Spalten im Angebot können sowohl in ihrer Sichbarkeit als auch in ihrer Bezeichnung angepasst werden. Es stehen alle Spalten zur Verfügung, die in den globalen Einstellungen des Dokuments eingerichtet wurden. |
| Grafik | Layout | Das Angebotselement "Grafik" erlaubt die Einbindung von Grafiken in Form von Files, Dokumenten oder als Link auf eine externe Website. Darüber hinaus können Grafiken im Angebot aus der lokalen Arbeitsumgebung hochgeladen und eingefügt werden. Diese Option ist nur dann zu empfehlen, wenn eine spezielle Bilddatei einmalig abgebildet werden soll. Weil die Datei direkt an der Themenliste "Google Dokumente & Anhänge" der jeweiligen Opportunity hinterlegt wird, kann es ansonsten zu Redundanzen kommen und das Datenvolumen von Salesforce wird schneller erreicht. Details s. Grafiken |
| Unterschrift | Layout | Nutzen Sie dieses Element, um Ihrem Angebot die Signatur des Opportunity- oder Angebotsinhabers hinzuzufügen. Vorab müssen die entsprechenden Grafiken in Salesforce hochgeladen und einem entsprechenden Benutzer zugewiesen werden. |
| Zwischensumme | Kalkulation | Das Element „Zwischensumme“ addiert automatisch alle darüber liegenden Produkte und Summenrabatte bis zum Anfang des Angebots oder bis zu einer darüber liegenden Zwischensumme. |
| Summe netto | Kalkulation | Das Element „Summe netto“ errechnet aus allen darüber liegenden Produktpositionen des Angebots die Nettosumme. |
| Gruppensumme netto | Kalkulation | Diesem Element muß zunächst über die seitliche Toolbar eine oder mehrere Produktgruppen zugeordnet werden. Anschließend summiert es alle zur Gruppe gehörenden Produktpositionen des gesamten Angebots, unabhängig davon, ob sie sich oberhalb oder unterhalb der Summenzeile befinden. |
| Summenrabatt | Kalkulation | Durch die Verwendung von Rabatten lassen sich Ihre Angebote stärker individualisieren und attraktiver für Ihre Kunden gestalten. Hinweis: Je nach Konfiguration von appero quote ist die Spalte “Rabatt” möglicherweise nicht sichtbar und muss zunächst eingeblendet werden. In appero quote können Sie auf Summen- oder Positionsebene rabattieren. Wenn Sie ein Produktelement in Ihrem Angebot eingefügt haben, wählen Sie dieses zur Bearbeitung und tragen Sie den Rabatt im dafür vorgesehenen Feld ein. Das Angebotselement Summenrabatt erlaubt - sofern die entsprechenden Spalten in der Editieransicht eingeblendet wurden - eine absolute bzw. prozentuale Rabattierung der Nettosumme. Hinweis: Das Prozentzeichen hinter dem Rabatt wird automatisch ergänzt. |
| Preisnachlass | Kalkulation | Während der Summenrabatt sich auf die darüberliegende Angebotssumme bezieht, d.h. auch vorige Summenrabatte die Kalkulation beeinflussen, berechnet sich der Preisnachlass allein vom Sumprice der zugehörigen Produkte her. s. auch Rabatte auf Summenebene |
| Mehrwertsteuer | Kalkulation | Das Angebotselement Mehrwertsteuer gibt die im Angebot enthaltene MwSt. als Betrag aus, unterteilt nach den beteiligten Steuersätzen. |
Gruppensumme brutto Bruttosumme | Kalkulation | Über die Bruttosummenelemente können Sie die Gesamtbruttosummen Ihres Angebots ausweisen, d.h. Nettosumme plus MwSt.-Betrag. Der ermittelte Betrag bezieht sich immer auf das gesamte Angebot, unabhängig von der Positionierung im Angebot. Über die Filterung nach Produktsummen können Sie das Angebot weiter eingrenzen. |
In Summenelementen werden standardmäßig die Spalten Description und Sumprice ausgewiesen.
Außerdem werden in allen Netto-Summenelementen - Zwischensumme, Nettosumme, Gruppensumme netto -
auch SumListprice, SumPricePartner, SumPriceDist sowie Mengenspalten korrekt berechnet und standardmäßig eingeblendet.
Zusammenspiel von Spaltenüberschrift und zugehörigen Produkten
Über verschiedene Spaltenüberschriften können Sie Ihr Angebot besser strukturieren: Alle Spalten, die Sie in den globalen Einstellungen festlegen, können Sie hier sowohl in ihrer Sichtbarkeit als auch in ihrer Bezeichnung anpassen.
Zusätzlich können Sie die Spalten an den Produkten selbst über die blaue Bearbeitungs-Toolbar individuell ausblenden.
Dabei gelten folgende Regeln:
Wenn es ein Element "Spaltenbezeichnung" über einem Produkt gibt, so wird dessen Konfiguration auf das darunterliegende Produkt angewendet,
- wenn ein neues Produkt über die Produktsuche zum Angebot hinzugefügt wird
- wenn Produkte aus der Opportunity ins Angebot übernommen werden.
Individuell ein- oder ausgeblendete Spalten an einzelnen Produkten bleiben hingegen erhalten,
- wenn Sie ein vorhandenes Angebot bearbeiten
- wenn Sie ein vorhandenes Angebot als Vorlage oder eine Angebotsvorlage mit Produkten verwenden
- wenn Sie Produkte aus dem bestätigten Angebot in eine Auftragsbestätigung übernehmen
- wenn Sie einen Brick ins Angebot hinzufügen
Benutzerdefinierte Erweiterungen
Es besteht die Möglichkeit, in der Angebotsvorlage eigene Labels oder Kommentare zu vergeben. Diese dienen der besseren Orientierung im Angebotsprozess und haben keinen Einfluss auf das Angebots-PDF

Weiterführende Links
Individuelle Konfiguration der Angebotselemente