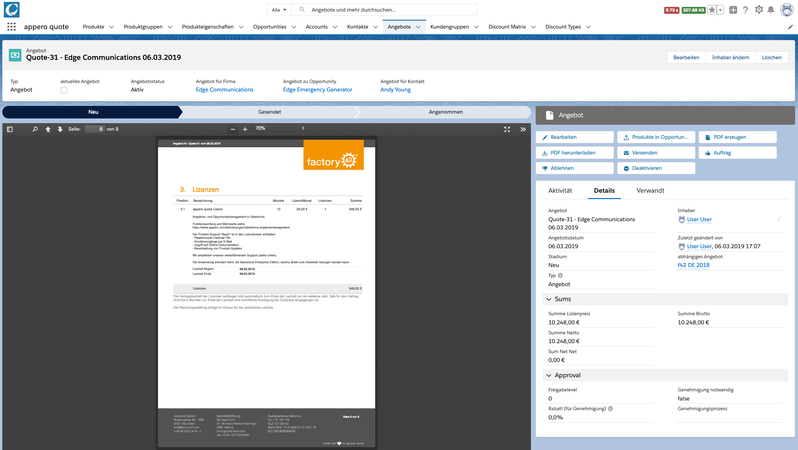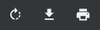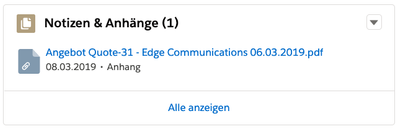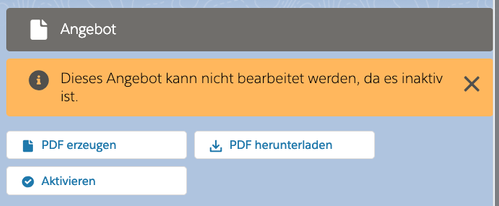Angebotsvorschau
, multiple selections available,
Related content
Benutzerdefinierte Spalten - Custom Columns
Benutzerdefinierte Spalten - Custom Columns
Read with this
Angebot erstellen
Angebot erstellen
More like this
Start des Angebotsprozesses mit Opportunity-Produkten - Möglichkeiten und Grenzen
Start des Angebotsprozesses mit Opportunity-Produkten - Möglichkeiten und Grenzen
Read with this
Angebotspositionen bearbeiten
Angebotspositionen bearbeiten
More like this
Angebotseditor
Angebotseditor
Read with this
Angebotsprozess - Buchungen zu einem festen Erscheinungspunkt
Angebotsprozess - Buchungen zu einem festen Erscheinungspunkt
More like this