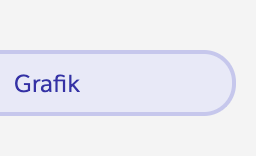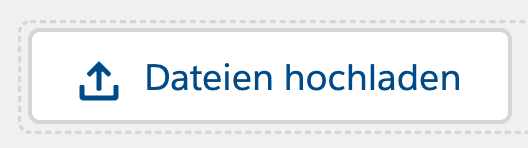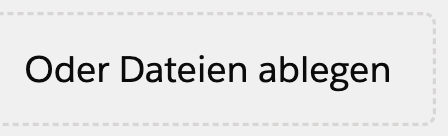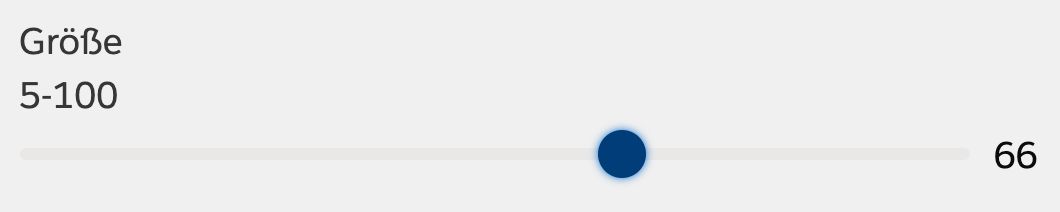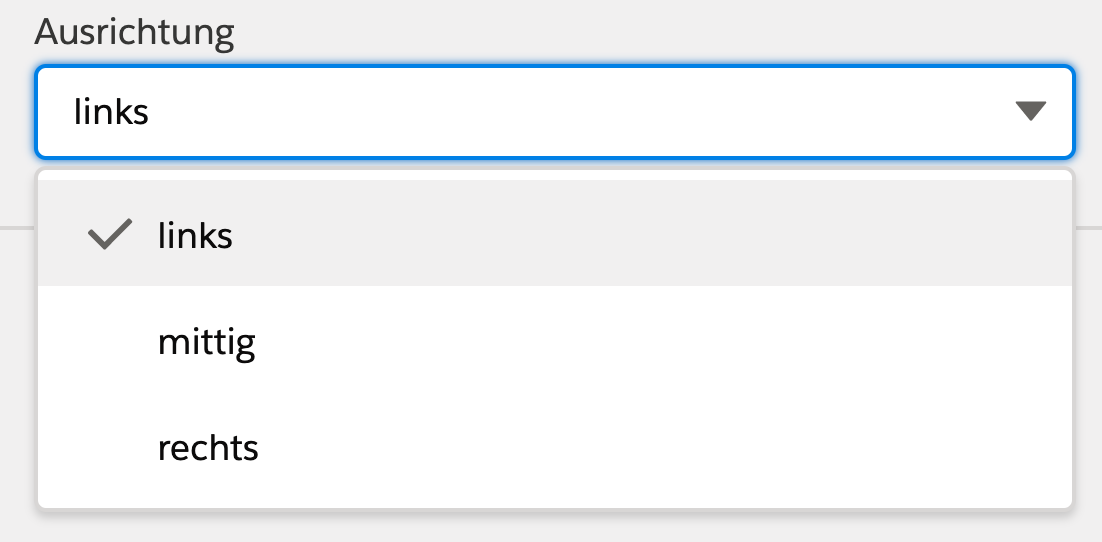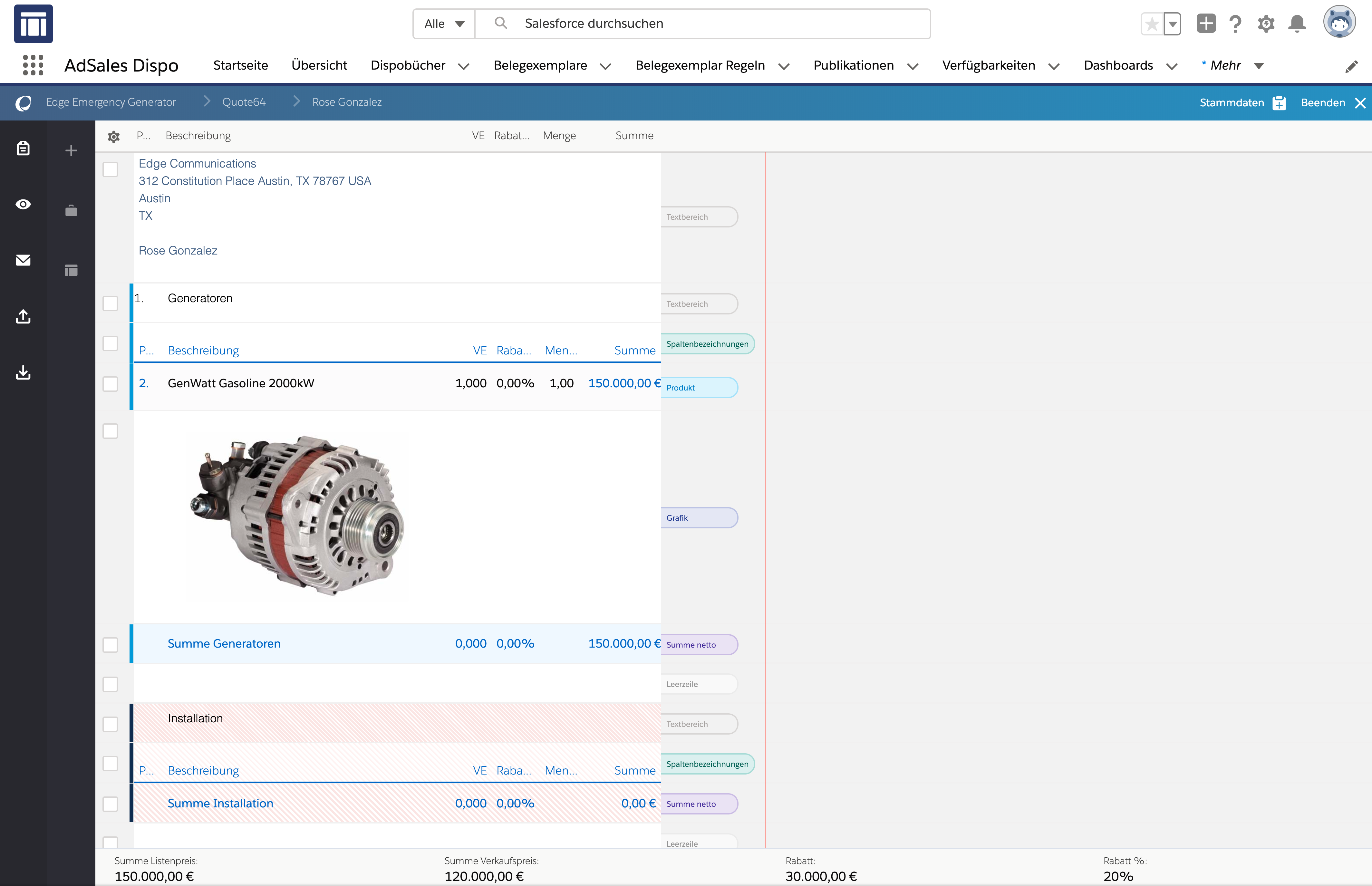Grafiken
Anne Krieg
Allgemein
Mit Hilfe des Angebotselements „Grafik“ können Bilder spielend leicht im Angebot platziert werden. Erfahrungsgemäß gibt es hierfür zahlreiche Anwendungsfälle:
- Abbildungen oder Fotos von Produkten
- Logos von Partnern
- Visualisierung von Prozessen oder Schaubilder
- Fotos von Mitarbeitern
- Auszeichnungen und Zertifikate
Das Grafik-Element im Angebot
Über die innere vertikale Toolbar steht Ihnen das Angebotselement Grafik zur Verfügung. Sie können es über das Plus-Zeichen auswählen und mithilfe der Positionierungsleiste an beliebiger Stelle im Angebot platzieren:
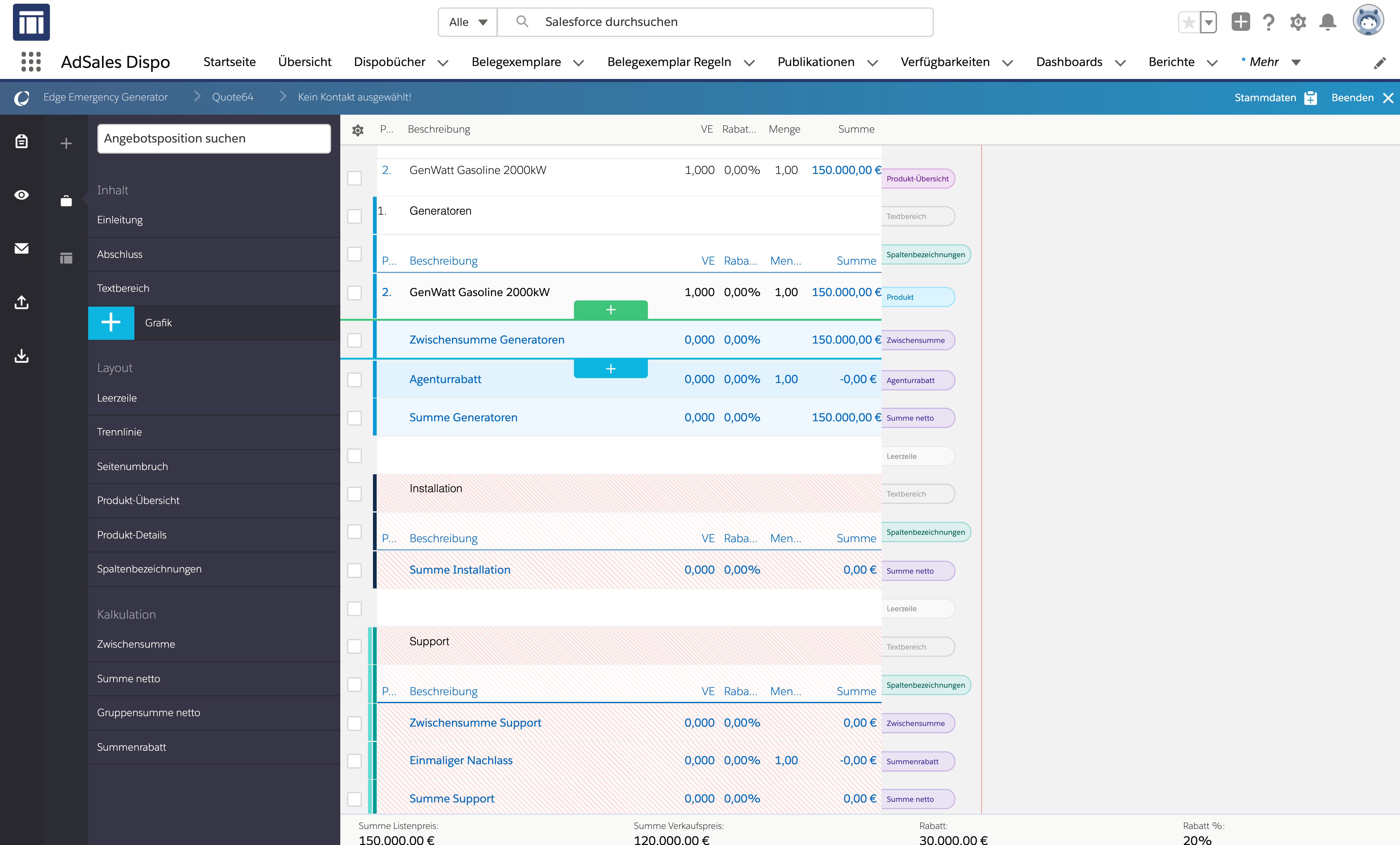
Bitte beachten Sie, dass eine Grafik immer eine ganze Zeile belegt:
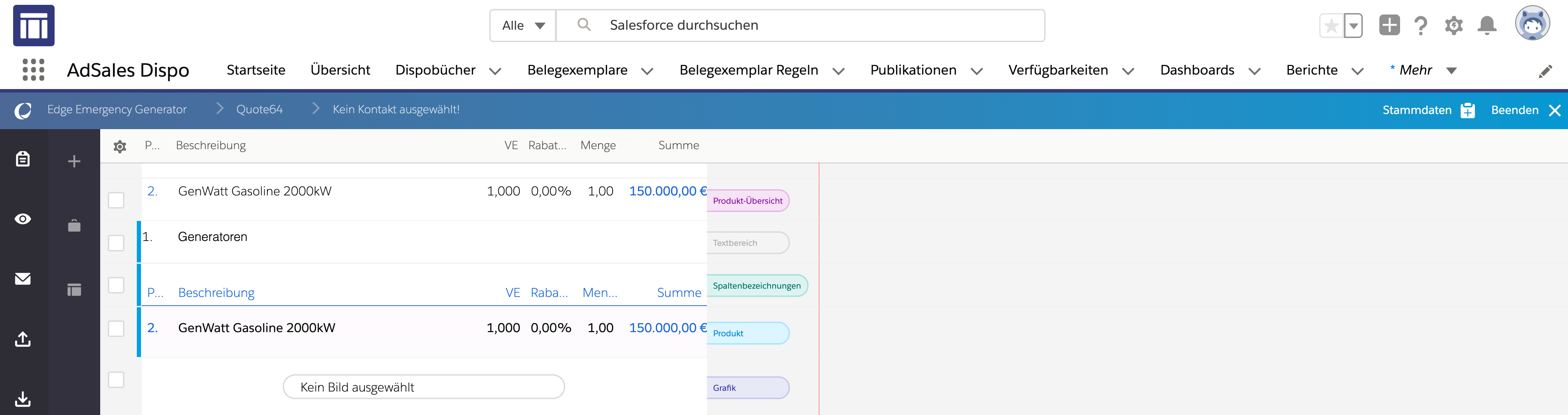
Grafikelemente folgen derselben Logik wie die anderen Angebotselemente:
| Icon | Erklärung |
|---|---|
| Die Badge am rechten Editor den Typ des Angebotselements an. |
| Sofern noch keine Grafik ausgewählt wurde, wird der Hinweis "Kein Bild ausgewählt" angezeigt. |
| Mit Klick auf das Grafikelement wird das Zahnrad-Symbol als Zugang zum Bearbeitungsmodus eingeblendet. |
Mit Klick auf das Zahnradsymbol öffnet sich der Bearbeitungsmodus und Sie können die gewünschten Grafiken hochladen:
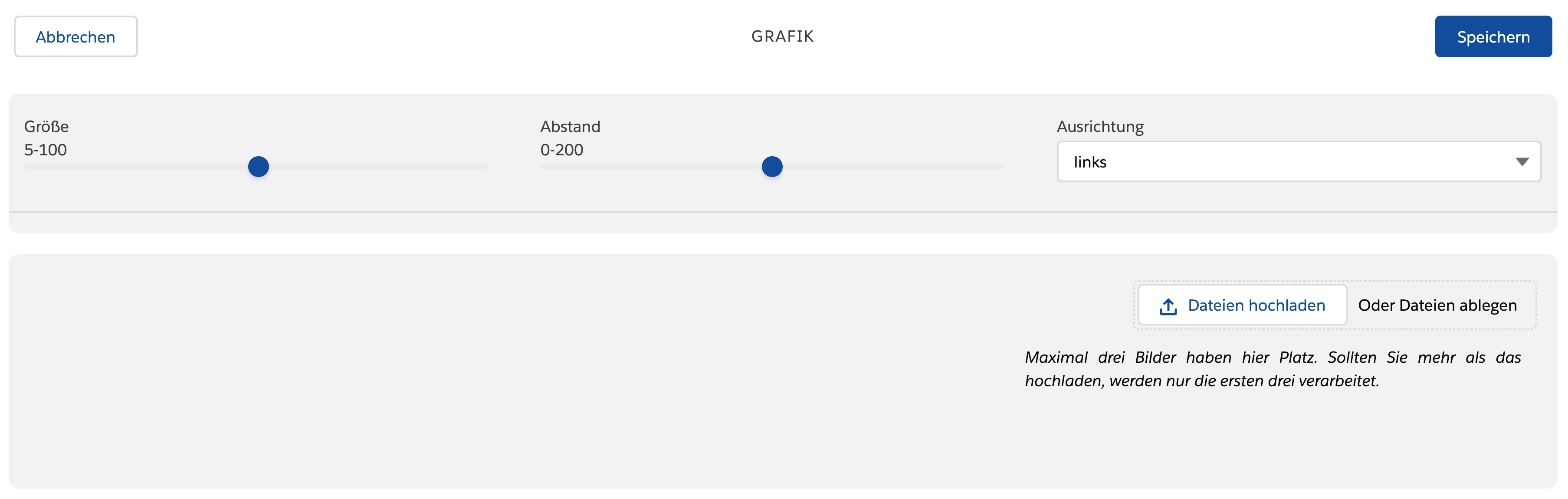
| Funktion | Erklärung |
|---|---|
| Über die Funktion "Dateien hochladen" können Sie Bilder aus einem Speicherort außerhalb von Salesforce, d.h. von Ihrer Festplatte, hochladen. Sofern Sie mehrere Bilder hochladen, sollten diese möglichst dieselbe Größe haben, um eine saubere Darstellung im Angebotsdokument zu gewährleisten. |
| Alternativ können Sie die gewünschten Grafiken auch per Drag & Drop einfügen. |
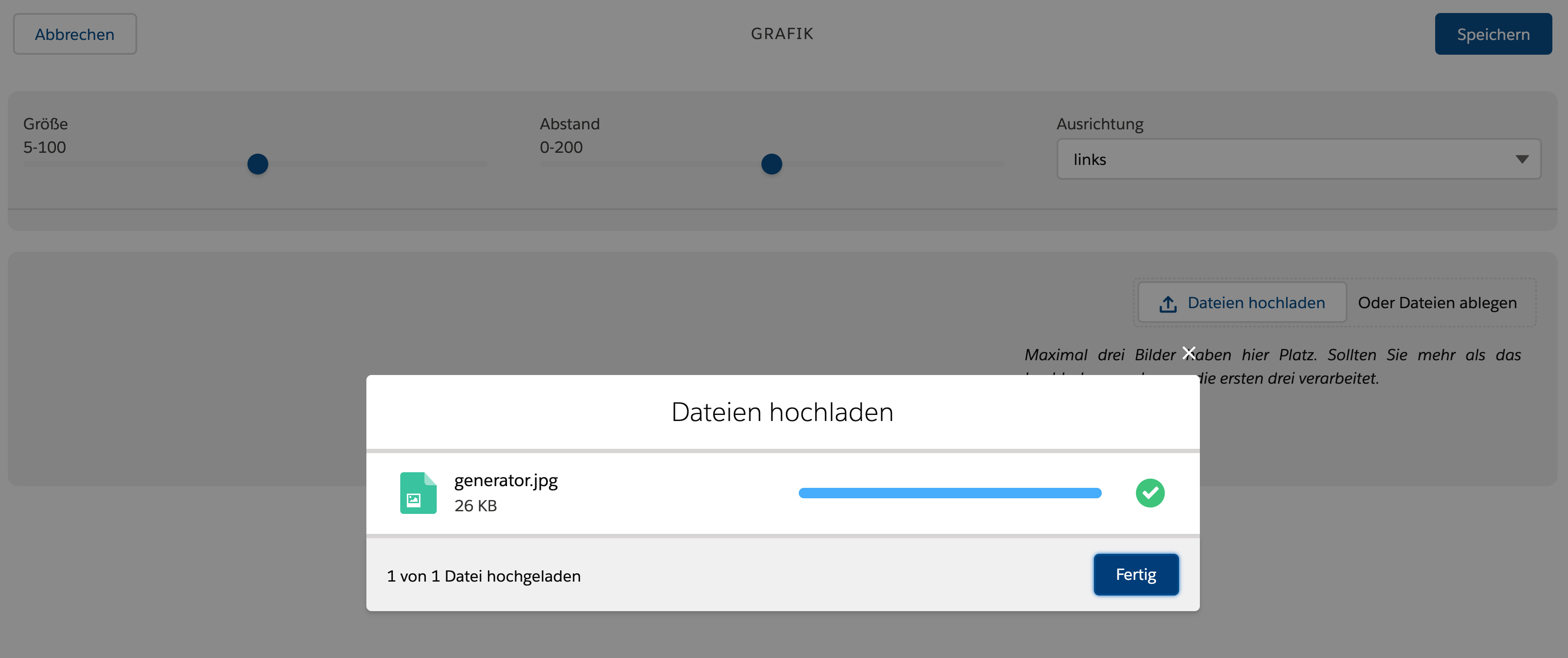
Bitte beachten Sie, dass Sie pro Element nur einen Bild-Upload durchführen können. D.h. wenn Sie mehrere Bilder nebeneinander abbilden möchten, laden Sie diese bitte auf einmal hoch. Ansonsten werden die bereits eingefügten Bilder durch das nachträglich ausgewählte Bild ersetzt.
Die Grafik als File an der Opportunity
Mit Übernahme der Grafik wird das Bildelement automatisch als File an der Opportunity gespeichert. Sie finden die Datei hier in der Themenliste "Notizen & Anhänge".
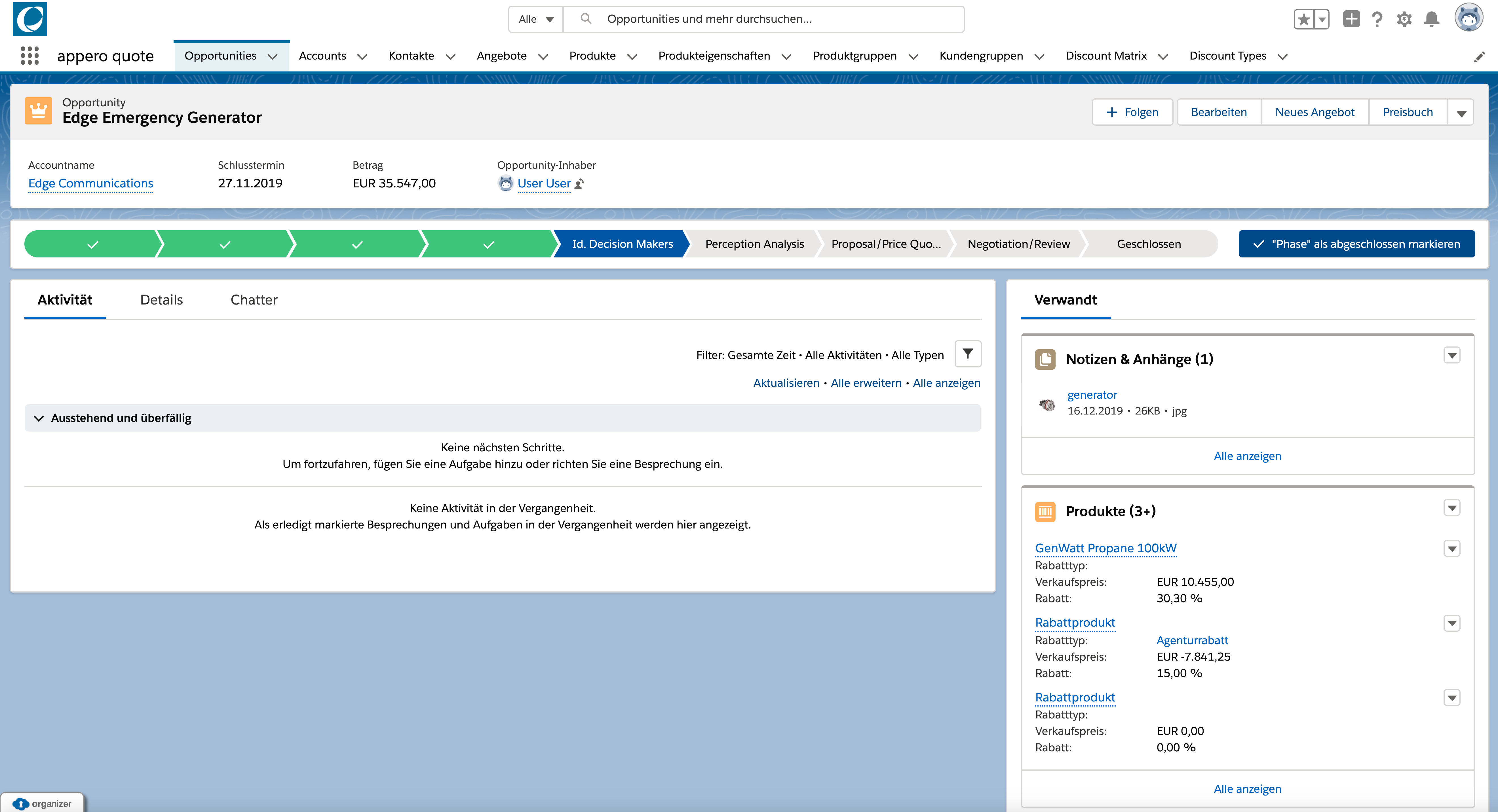
Sie können die im Angebot hochgeladenen Grafiken auch über die Files an der Opportunity aktualisieren. Dazu laden Sie einfach eine neue Version ihrer Datei an der Themenliste "Notizen & Anhänge" hoch. Beim Bearbeiten des Angebots wird nun die aktualisierte Version Ihrer Bild-Datei im Editor angezeigt:
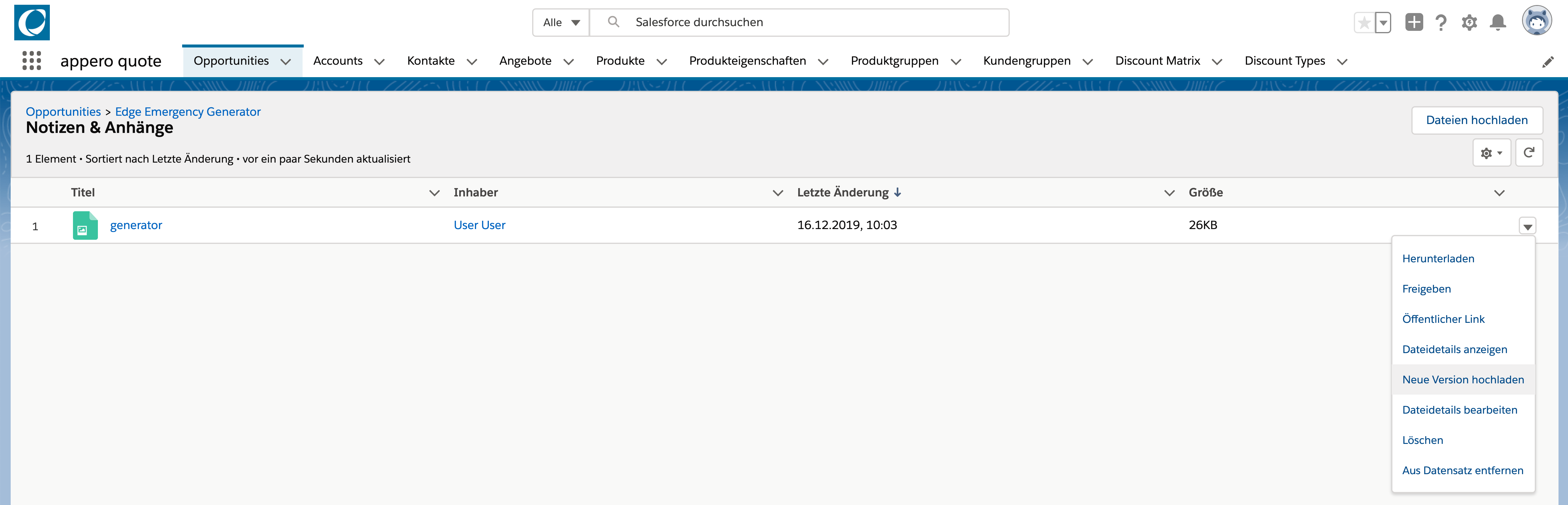
Bearbeiten von Grafiken
Im Detail-Dialog des Grafik-Elements können Sie die Darstellung Ihrer Datei anpassen.
Größe, Abstand und Ausrichtung lassen sich intuitiv über die Schieberegler einstellen. Mit Klick auf "Speichern" werden die Änderungen ins Dokument übernommen.
| Funktion | Erklärung |
|---|---|
| Größenangabe in % Bitte überprüfen Sie die Darstellung in der PDF-Vorschau. |
| Der Regler Abstand bezieht sich auf die Positionierung von mehreren Grafiken nebeneinander in einem Grafikelement. |
| Legen Sie fest, ob das Bildelement zentriert, links- oder rechtsbündig im PDF angezeigt wird. |
Im appero quote Lightning Editor haben Sie eine gute Voransicht Ihres Grafik-Elements.
Um wirklich sicher zu gehen, ob die Darstellung Ihren Vorstellungen entspricht, nutzen Sie bitte die PDF-Vorschau.
Browser-Hinweis
Für eine korrekte Darstellung Ihrer Grafik-Elemente in Firefox kann es nötig sein, die Einstellung "Content blocking" im Browser zu deaktivieren. Wir empfehlen ansonsten die Verwendung von Google Chrome.
Grafiken in Angebotsvorlagen
Um optisch ansprechende Angebote zu erhalten, liegt es nahe, Grafiken bereits in die Angebotsvorlage einzubinden.
In Templates können Grafiken allerdings nicht als Upload, sondern via URL eingebunden werden. Unterstützt werden die Formate
- Files
- Dokumente
- externe URLs
Die Sichtbarkeit von Files oder Dokumenten im Template für Ihre Anwender richtet sich nach den Freigabeeinstellungen für diese Dateien in Ihrer Salesforce-Instanz.
Fügen Sie Ihrer Vorlage ein Grafik-Element hinzu und hinterlegen Sie hier bis zu 3 Image-URLs (via rechter Maustaste auf der Dateivorschau die Bildadresse kopieren). Die Anpassung von Größe und Abstand erfolgt analog zum normalen Bildmodus.
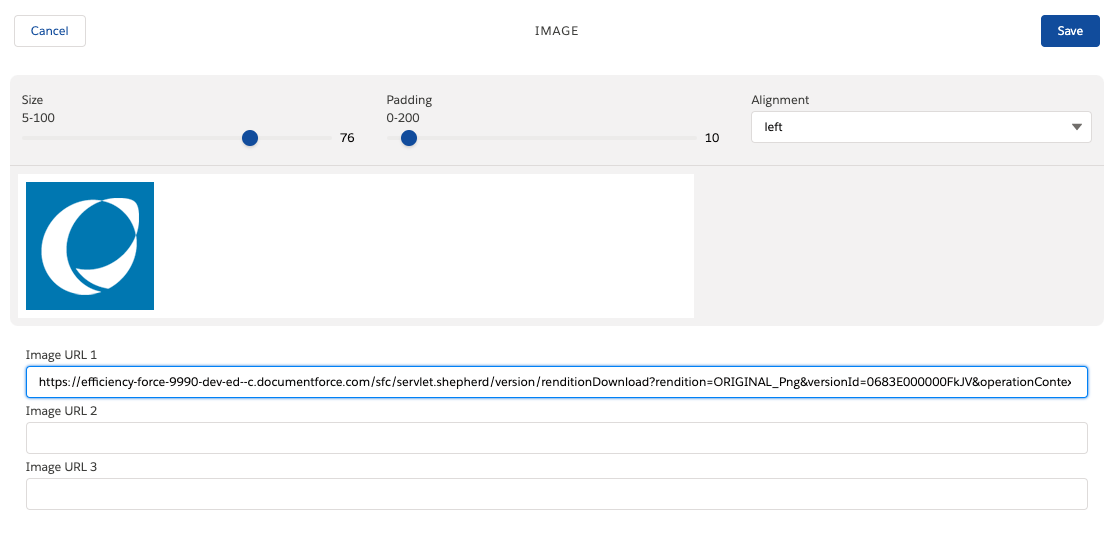
Nach dem Speichern wird die Grafik in jedem aus der Vorlage erstellten Angebot eingebunden.
Sofern Sie externe URLs verwenden, konfigurieren Sie bitte das zugehörige remote site setting, damit die Grafik ausgelesen werden kann. Achten Sie außerdem bitte darauf, dass die Standardnutzer auch über die nötigen Berechtigungen für die Bilder verfügen.
Weiterführende Links
Bilder in benutzerdefinierten Spalten