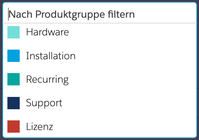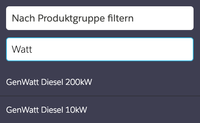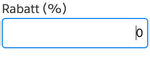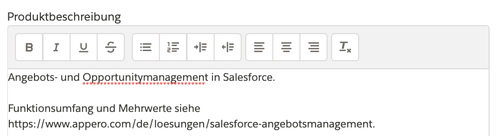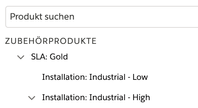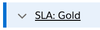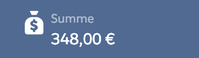Produktselektion
Produktsuche
Die Produktsuche über die innere vertikale Toolbar am linken Bildschirmrand erlaubt eine schnelle Suche sowie ein direktes Einfügen des gewählten Produkts:
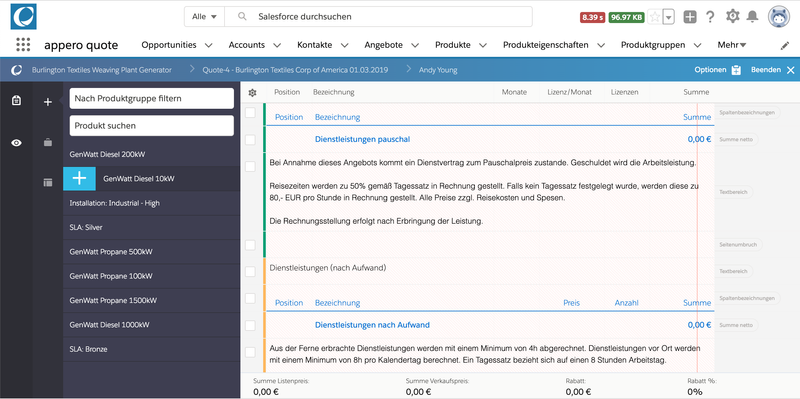
Die Bedeutung der einzelnen Funktionen im Überblick:
| Icon | Funktion | Erklärung |
|---|---|---|
| Produkte | Öffnet den Bereich der verfügbaren Produkte |
| Nach Produktgruppe filtern | Das oberste Suchfenster bietet eine Filtermöglichkeit der vorhandenen Produkte nach Produktgruppen. Die Liste der vorhandenen Produktgruppen ist scrollbar und kann mit Volltextsuche durchsucht werden. Hinweis: An dieser Stelle können nur die global in Salesforce angelegten Produktgruppen selektiert werden, zu denen auch Produkte im aktuellen Preisbuch enthalten sind, nicht die eigens im Angebot konfigurierten. Näheres dazu unter "Produktgruppen". Sofern keine Produktgruppen als Produktfilter zur Verfügung stehen, wird die Produktfamilie zur Filterung herangezogen. |
| Produkt suchen | Das untere Suchfenster ermöglicht die Volltextsuche nach Produktnamen, sowie Produktcode und der Mengeneinheit, sofern diese Felder einen Wert aufweisen. |
| Produkt hinzufügen | Das blaue Pluszeichen erscheint neben einem markierten Produkt. Durch Mausklick oder Enter-Funktion wird es dem Angebotsdokument hinzugefügt und der Detail-Dialog des Produkts öffnet sich. |
Produktgruppe vs. Produktfamilie in der Produktsuche
In appero quote Lightning ist die Produktfamilie aus dem Salesforce Standard nur ein Fallback für den Produktgruppen-Filter. D.h. wenn Produktgruppen vorhanden sind und als Filter eingesetzt werden dürfen, sind im Angebotseditor nur Produktgruppen als Filter verfügbar. Erst wenn keine Produktgruppen, aber Produktfamilien vorhanden sind, dann wird die Produktfamilie als Filter genutzt.
Produktdialog
Der Dialog beim Einfügen eines Produktes gliedert sich in drei Bereiche
- Details
- Produkteigenschaften
- Zusatzprodukte
Details
Im Reiter Details werden kalkulatorische und inhaltliche Angaben zum Produkt abgefragt.
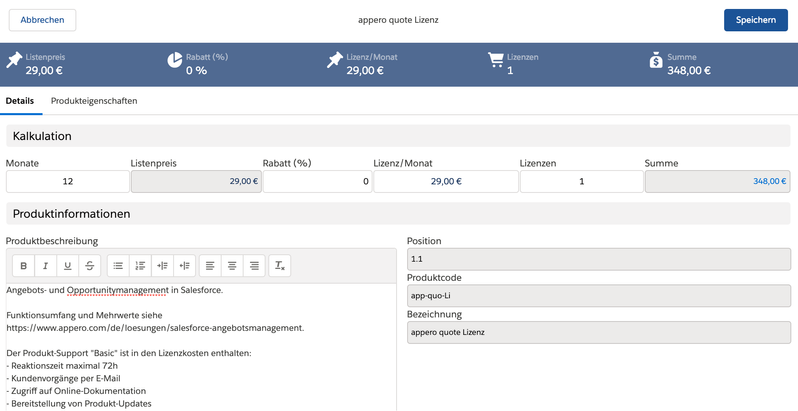
Bereich Kalkulation
Im Bereich Kalkulation werden die zur Kalkulation verfügbaren Spalten - z.B. Menge, Listenpreis, Laufzeit, Rabatt - eingeblendet und können für das Angebot angepasst werden.
Die Farbgebung der Felder veranschaulicht zwei Bearbeitungsoptionen:
| Beispiel | Darstellung | Erklärung |
|---|---|---|
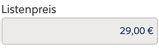 | Feld grau hinterlegt | Grau hinterlegte Felder, wie hier der Listenpreis, können vom Benutzer nicht bearbeitet werden. Diese Berechtigung lässt sich teilweise in den Einstellungen konfigurieren. |
| Feld transparent, bzw. weiß hinterlegt | Weiß hinterlegte Felder, wie hier der Rabatt, können für das jeweilige Angebot individuell angepasst werden. |
Bereich Produktinformationen
Dieser Bereich umfasst Feldwerte aus dem Produkt-Datensatz sowie Platz für weitere Ergänzungen
| Darstellung | Funktion | Erklärung |
|---|---|---|
| Position | Zeigt die Gliederungsebene im Angebotsdokument an, an dieser Stelle nicht editierbar. |
| Produktcode | Gibt die zum Produkt gehörenden Artikelnummer an, an dieser Stelle nicht editierbar. |
| Produktbeschreibung | An dieser Stelle kann eine erweiterte Produktbeschreibung eingegeben werden, mit der Einschränkung, dass diese dann nur für das jeweilige Angebot gelten. Näheres zum Rich-Text Editor unter "quote lightning - Textformatierung". Es ist empfehlenswert, die Beschreibung von Produkten gleich bei der Erstellung der Datensätze in Salesforce zu hinterlegen. Rufen Sie hierfür den Reiter „Produkte“ auf und wählen Sie ein bestehendes Produkt aus oder legen Sie ein neues an. Im Produktdatensatz können Sie die Produktbeschreibung im gleichnamigen Feld eingeben. |
Produkteigenschaften
Der Reiter "Produkteigenschaften" wird eingeblendet, sofern dem Produkt weitere Eigenschaften zugewiesen sind, die es zu spezifizieren gilt. Produkteigenschaften können den Gesamtpreis beeinflussen, z.B. ein Installationsaufschlag von 20% des Listenpreises, oder rein informative Funktion haben, z.B. die Abfrage des Installationsdatums.
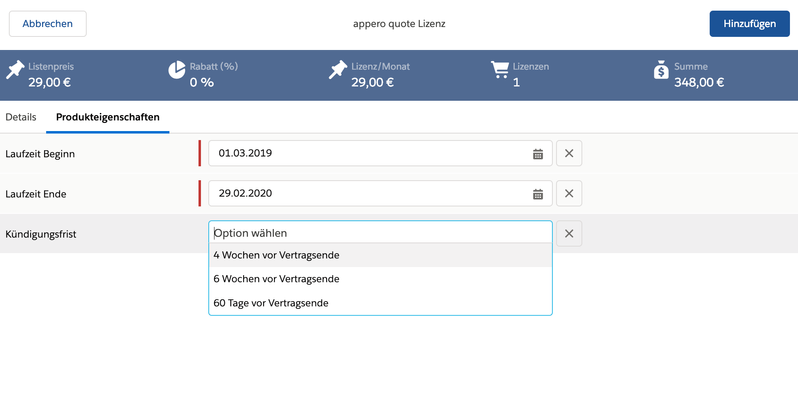
Zusatzprodukte
Über die Funktion "Zusatzprodukte" lassen sich Produktabhängigkeiten konfigurieren und beim Einfügen des Produkts abfragen. Mögliche Anwendungsfälle sind z.B. ein Installationsaufwand zu einem Generator oder ein Support-Paket, das passend zum Produkt ausgewählt werden kann.
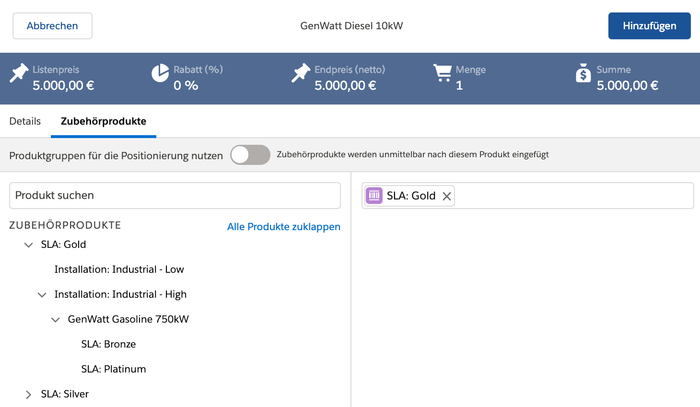
Die gewünschten Zubehörprodukte können ganz einfach per Klick aus linken Spalte hinzugefügt werden
| Darstelung | Funktion | Beschreibung |
|---|---|---|
| Liste der verfügbaren Zubehörprodukte in hierarchischer Darstellung. Über das Suchfenster "Produkt suchen" kann die Liste nach Produktnamen durchsucht werden | Diese Zusatzprodukte stehen prinzipiell zur Verfügung, müssen für das jeweilige Angebot aber noch einzeln ausgewählt werden |
| Ein markiertes Zusatzprodukt ist blau hinterlegt. | Per Klick oder Enter-Taste kann das Zusatzprodukt für dieses Angebot ausgewählt werden. |
| Ausgewähltes Zusatzprodukt. | In der rechten Spalte erscheinen die Zusatzprodukte, die speziell in diesem Angebot hinzugefügt werden. |
Der Toggle-Button im oberen Bereich des Fensters bietet Ihnen zwei Möglichkeiten, die Zubehörprodukte im Angebot zu platzieren:
| Icon | Funktion | Beschreibung |
|---|---|---|
| Produktgruppen werden ignoriert | Zubehörprodukte werden unmittelbar nach diesem Produkt eingefügt. |
| Produktgruppen werden berücksichtigt | Zubehörprodukte werden entsprechend ihrer Produktgruppen in die Angebotsvorlage eingefügt. |
Grundsätzliche Funktionen
Im Kopfbereich des Produktdialogs stehen die folgenden Grundfunktionen zur Verfügung
| Icon | Funktion | Erklärung |
|---|---|---|
| Abbrechen | Schließt den Produktdialog ohne zu speichern, die Änderungen werden nicht übernommen, das Produkt wird nicht ins Angebot übernommen. Anschließend wird der Fokus zurück auf die Produktsuche gesetzt, um ggfs. weitere Produkte einzufügen. |
| Hinzufügen | Speichert die getätigten Angaben und fügt das Produkt dem Angebot hinzu. |
| In der blauen Kopfleiste ist zur besseren Übersicht immer das Kalkulationsergebnis ablesbar, z.B. Menge, Rabatt, Listenpreis, Summe der Produkteigenschaften mit Berechnung, Gesamtsumme. |
Produkte werden im Angebotsdokument entweder in den Bereich Ihrer Produktgruppe, sofern vorhanden, eingefügt oder automatisch nach dem letzten im Angebot platzierten Produkt. Sollte noch kein Produkt vorhanden sein, so wird das neue Produkt vor der ersten Zwischensumme eingefügt.
Hinweis: Das Feature "Produkte aus Opportunity kopieren" ist in quote lightning derzeit noch nicht verfügbar (Stand Februar 2019).