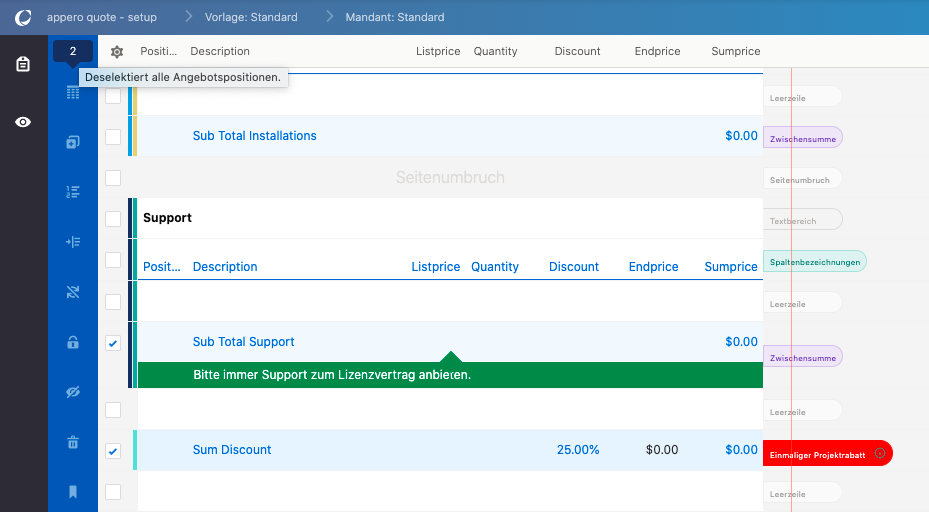Versions Compared
Key
- This line was added.
- This line was removed.
- Formatting was changed.
| Table of Contents |
|---|
Einführung
Die Badges am rechten Rand des Dokuments geben Aufschluss über den Typ des jeweiligen Angebotselements. Dies ermöglicht eine rasche Orientierung über die Angebots- und Kalkulationsstruktur.
Zur besseren Benutzerführung haben Sie in Ihrer Angebotsvorlage die Möglichkeit, Badges individuell zu überschreiben oder Angebotselemente mit einem Kommentar zu versehen.
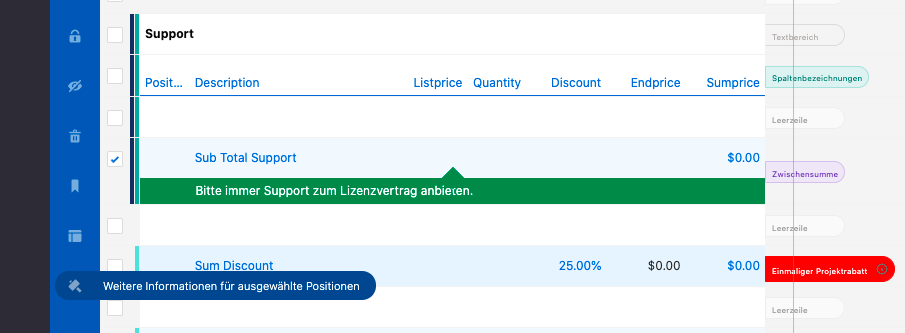
Die Funktion verbirgt sich hinter dem Hammer-Symbol in der seitlichen vertikalen Toolbar: “Weitere Informationen für ausgewählte Positionen”.
| Note |
|---|
Das Hammer-Icon wird nur im Template-Editor mit Berechtigung appero quote Admin angezeigt, nicht im normalen Angebotsprozess. |
Benutzerdefinierte Badges
Markieren Sie das gewünschte Angebotselement und aktivieren Sie das Hammer-Icon. Es öffnet sich der Detail-Dialog zur Konfiguration des Angebotselements:
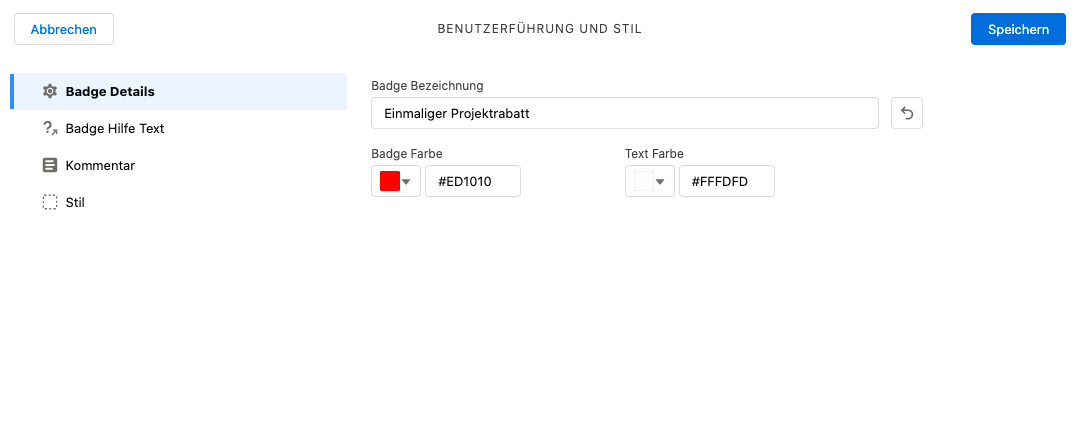
Badge Details
Im ersten Abschnitt können Sie die Bezeichnung und Farbgebung der Badge bestimmen.
Darstellung | Funktion | Erläuterung |
|---|---|---|
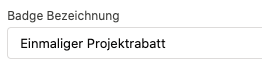 Image Modified Image Modified | Badge Bezeichnung | Geben Sie den Namen ein, der im Editor in der Badge angezeigt werden soll. |
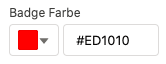 Image Modified Image Modified | Badge Farbe (via Color Picker) | Wählen Sie aus dem Color Picker oder durch direkte Eingabe von Hex- oder RGB-Code den gewünschten Farbton. |
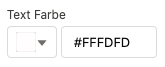 Image Modified Image Modified | Text Farbe (via Color Picker) | Wählen Sie die Schriftfarbe passend zu Ihrer Hintergrundfarbe (Lesbarkeit). |
 Image Modified Image Modified | Reset-Button | Der Klick auf den Reset-Button setzt die Konfiguration aller drei Felder zurück. |
| Note |
|---|
Wir empfehlen, die Labels möglichst kurz zu halten, damit der Inhalt auf einen Blick erfasst werden kann. Für ausführlichere Informationen steht Ihnen der Badge Hilfe Text oder das Kommentarfeld zur Verfügung. |
Badge Hilfe Text
Analog zur Hilfe Texten an Salesforce Feldern können Sie auch Ihrer Badge einen erklärenden Text zuweisen, der beim Hovern über das “i”-Symbol angezeigt wird.

Die Konfiguration nehmen Sie im zweiten Abschnitt “Badge Hilfe Text” vor.

Darstellung | Funktion | Erläuterung |
|---|---|---|
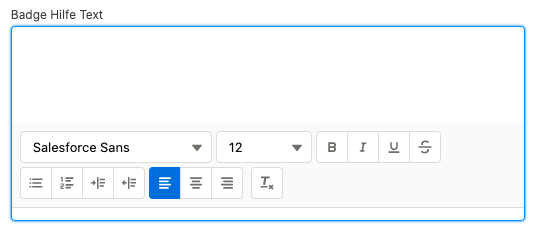 Image Modified Image Modified | Badge Hilfe Text | Für die Eingabe des Hilfe-Textes steht Ihnen ein Rich-Text-Editor zur Verfügung. |
 Image Modified Image Modified | Reset-Button | Der Klick auf den Reset-Button löscht den vorhandenen Hilfe-Text. |
Kommentare
Alternativ zur Badge können Sie auch einen Kommentar direkt unter das markierte Angebotselement schreiben. Die Konfiguration dazu finden Sie im dritten Abschnitt des Dialogs:
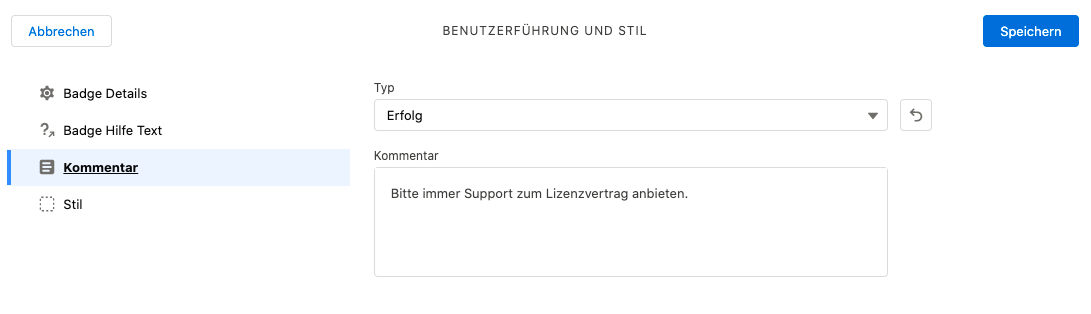
Darstellung | Funktion | Erklärung |
|---|---|---|
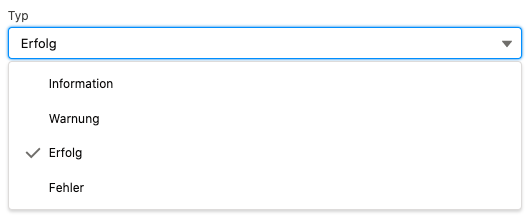 Image Modified Image Modified | Der Typ legt die Hintergrundfarbe des Kommentars fest | Zur Auswahl stehen Information - grau |
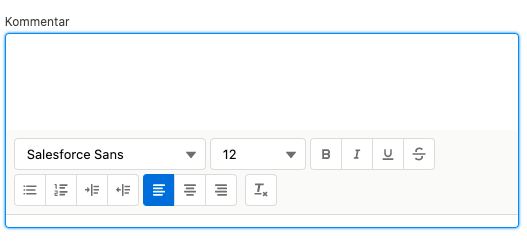 Image Removed
Image Removed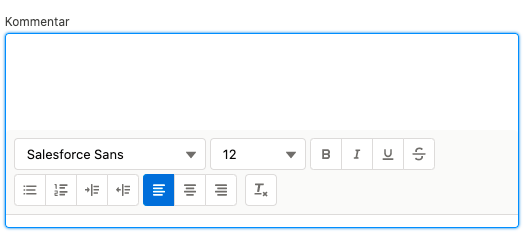 Image Added Image Added | Eingabe des anzuzeigenden Kommentars | Für die Eingabe des Kommentars steht Ihnen ein Rich-Text-Editor zur Verfügung. |
 Image Modified Image Modified | Reset-Button | Der Klick auf den Reset-Button löscht Kommtar-Typ und -Text. |
Stil
Eine weitere Funktion, die allerdings erst im PDF sichtbar wird, ist das Zuweisen von CSS-Klassen direkt im Editor.
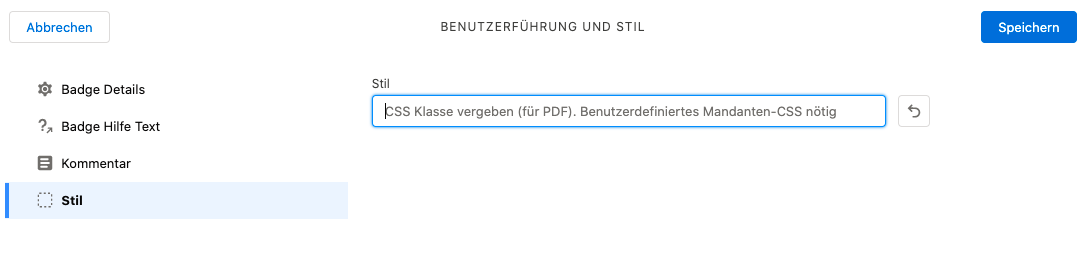
Tragen Sie im Abschnitt “Stil” den Klassennamen für das Element ein, wie Sie ihn auch in Ihrem benutzerdefinierten CSS definiert haben.
Sie benötigen eigene Klassenamen nur, wenn Ihre Formatierung über die der Standardelemente hinausgeht, z.B. wenn Sie neben normalen Textelementen und den drei Überschriftstypen noch weitere Textbereiche in der Formatierung unterscheiden möchten.
| Note |
|---|
Bitte beachten Sie beim Bearbeiten über das Hammer-Icon, dass nach Schließen des Modals die Selektion noch nicht aufgehoben ist. Klicken Sie dazu auf die Anzeige der Anzahl markierter Elemente am Kopf der Bearbeitungstoolbar - “Deselektiert alle Angebotspositionen.” - oder deselektieren Sie die fertig bearbeiteten Elemente manuell: |