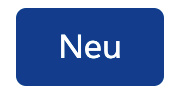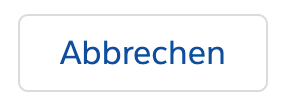Versions Compared
Key
- This line was added.
- This line was removed.
- Formatting was changed.
| Table of Contents |
|---|
| Warning | ||
|---|---|---|
| ||
Die Konfiguration von Bricks ist derzeit nur in appero quote Classic möglich. Vorhandene Bricks können aber in appero quote Lightning problemlos verwendet werden. |
| Table of Contents |
|---|
Allgemein
Mit Hilfe von Bausteinen (Bricks) lassen sich Inhalte, die nicht in der Angebotsvorlage fixiert werden sollen, schnell ergänzen und flexibel miteinander kombinieren. Sie dienen auch dazu, wiederkehrende Strukturen mühelos und ohne das Risiko von inhaltlichen Fehlern im Angebot abzubilden.
Folgende Anwendungsfälle treten erfahrungsgemäß besonders häufig auf:
- Allgemeine Geschäftsbedingungen
- Reisekostenvereinbarungen
- Angebotskonditionen
- Unternehmens- oder Mitarbeiterportraits
- Ausführliche Produktbeschreibungen
- Produktkombinationen
Bausteine können beliebig viele Angebotselemente enthalten und über den Menüpunkt Bricks in der inneren vertikalen Toolbar bequem im Dokument platziert werden:
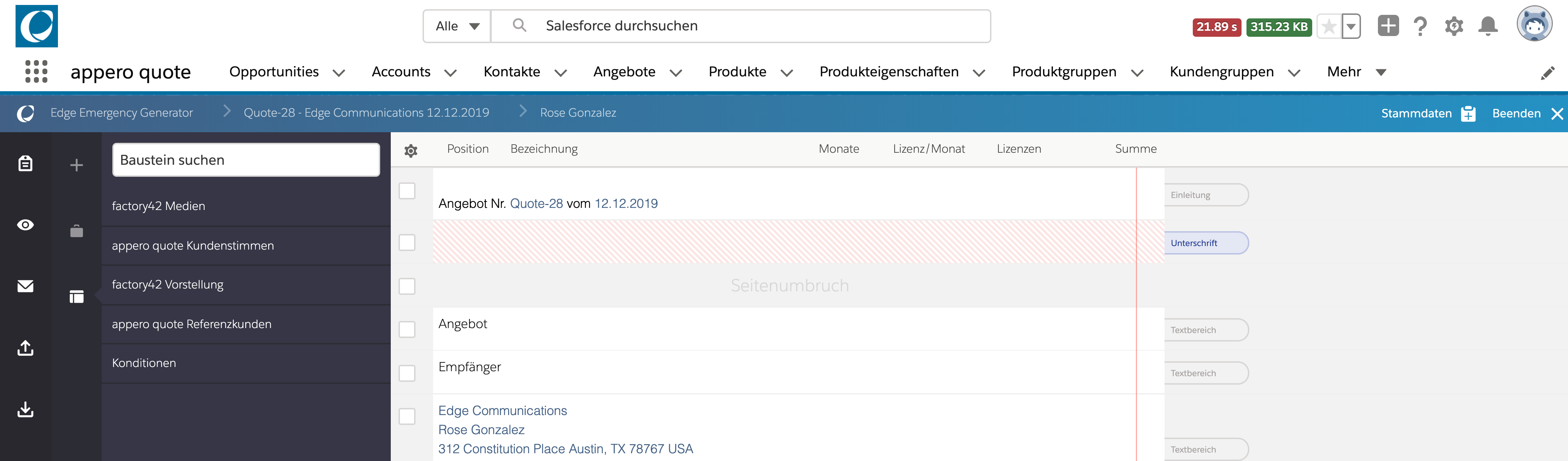 Image Added
Image Added
Bestandteile
Bausteine können zahlreiche verschiedene Angebotselemente umfassen, z.B. Textbereiche, Produkte, Summen oder Grafiken. Sie erhöhen die Flexibilität des Anwenders und verringern den Zeitaufwand für die Bearbeitung des Angebots, vor allem in Kombination mit Angebotsvorlagen. Ausnahmslos jedes Angebotselement kann Teil eines Bausteins sein
.
| Note |
|---|
Bricks werden immer global angelegt, d.h. sie stehen jedem Anwender in jedem Angebot zur Verfügung. Einzige Ausnahme: |
Bricks können mithilfe der Auswahlliste apperoLanguageLocale auf eine bestimmte Sprache festgelegt sein. Dann bestimmt das an der Opportunity gewählte |
Gebietsschema über die Auswahlmöglichkeit im Editor. |
Konfiguration
Um einen Baustein anzulegen, müssen die gewünschten Angebotselemente im Editor mit Hilfe der vorangestellten Checkboxen markiert werden. Anschließend
Die Verwaltung von Bausteinen erfolgt ebenfalls im Angebotseditor (siehe Reiter “Admin” / Icon “Bricks”), wobei folgende Aktionen möglich sind:
wird über die blaue Toolbar am linken Rand die unterste Option "Neuen Brick mit ausgewählten Positionen erstellen" ausgewählt:
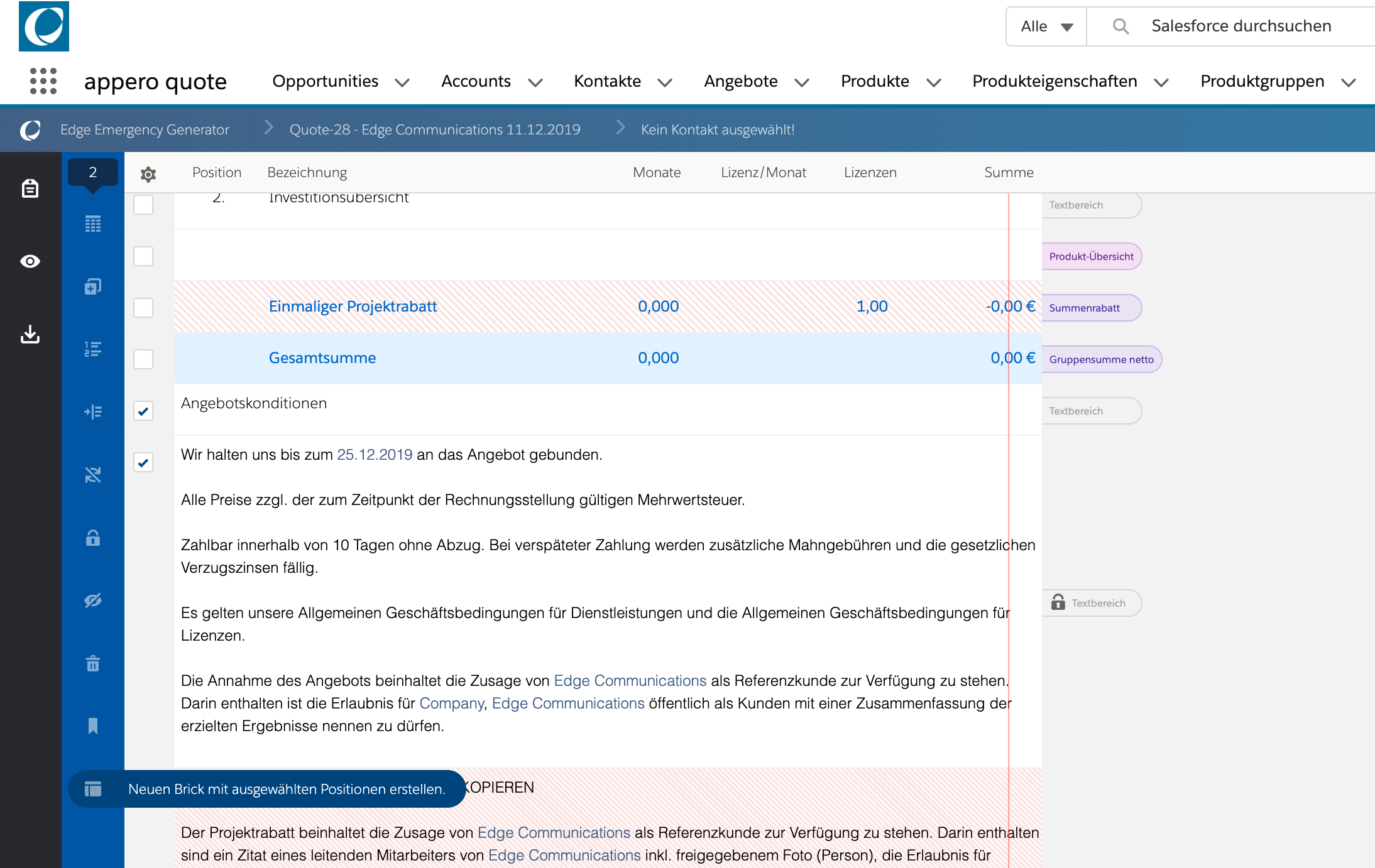 Image Added
Image Added
Es öffnet sich das Fenster zur Anlage eines neuen Bricks:
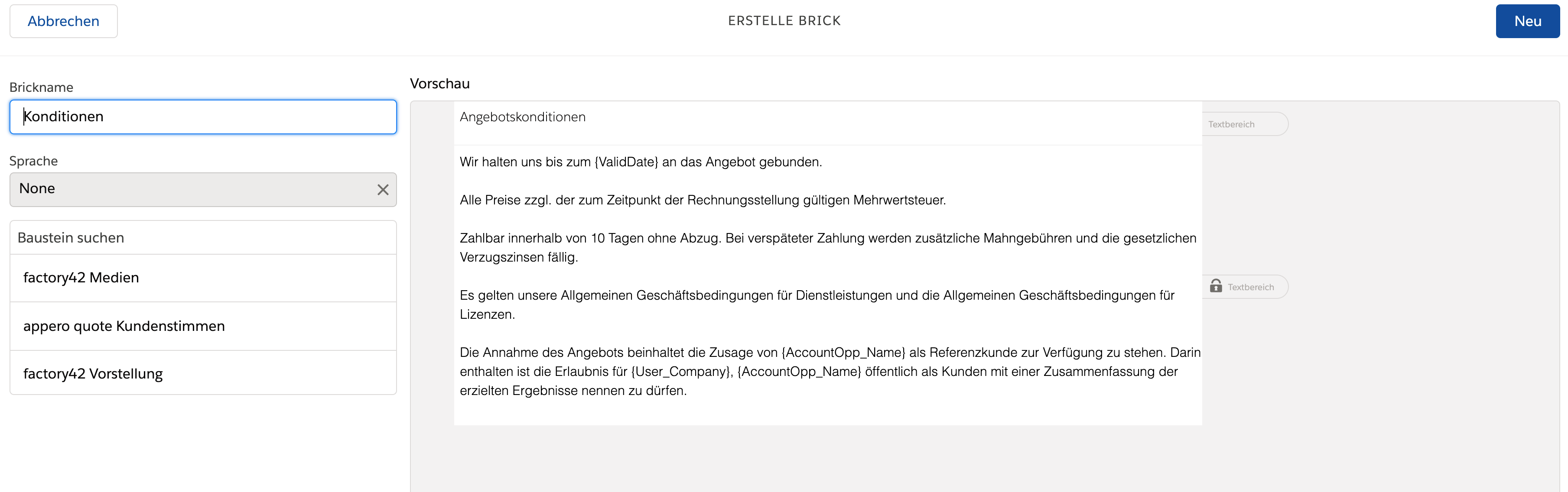 Image Added
Image Added
Folgende Bearbeitungsoptionen stehen Ihnen zur Verfügung:
| Menüpunkt | Erklärung |
|---|---|
 Image Added Image Added | In diesem Feld tragen Sie einen Namen für den neuen Baustein ein. |
| Die Sprache richtet sich nach den Einstellungen der Opportunity. Sofern diese auf ein bestimmtes Gebietsschema festgelegt ist, wird auch der Brick darauf spezifiziert. Andernfalls ist der Eintrag "None". Sie können die Spracheinstellungen eines Bricks außerhalb des Editors am zugehörigen Datensatz nachträglich ändern. |
| Unter "Baustein suchen" finden Sie eine Auflistung aller bereits vorhandenen Bricks. Diese können Sie hier auswählen und hier mit der neuen Konfiguration überschreiben. |
| In der Vorschau sehen Sie noch einmal die ausgewählten Elemente des Bricks, wie sie im Editor erscheinen. |
| Mit Klick auf "Neu" speichern Sie den Brick als neuen Datensatz. |
| Sofern Sie einen vorhandenen Brick aus der Liste auswählen oder einen bereits vergebenen Namen eintragen, ändert sich das Label von "Neu" zu "Überschreiben", d.h. Sie ändern nun einen vorhandenen Brick. |
| Die Funktion "Abbrechen" beendet das Menü ohne Speichern. |
Verwalten von Bricks
| Warning | ||
|---|---|---|
| ||
In appero quote Classic wurden Bricks im Objekt Setup-Texte sf42_quotefx__SF42_QuoteSetup__c als Parameter gespeichert. In appero quote Lightning gibt es das neue Objekt Bricks sf42_quotefx__SF42_Brick__c. Bricks werden hierin als das gespeichert, was sie ursprünglich sind, als Kombination von Angebotspositionen, und können dadurch auch außerhalb des Editors komfortabler bearbeitet werden. |
Das Objekt Bricks
Mit dem Speichern des Bricks im Editor wird zeitgleich ein Datensatz am Custom Object "Bricks" erstellt.
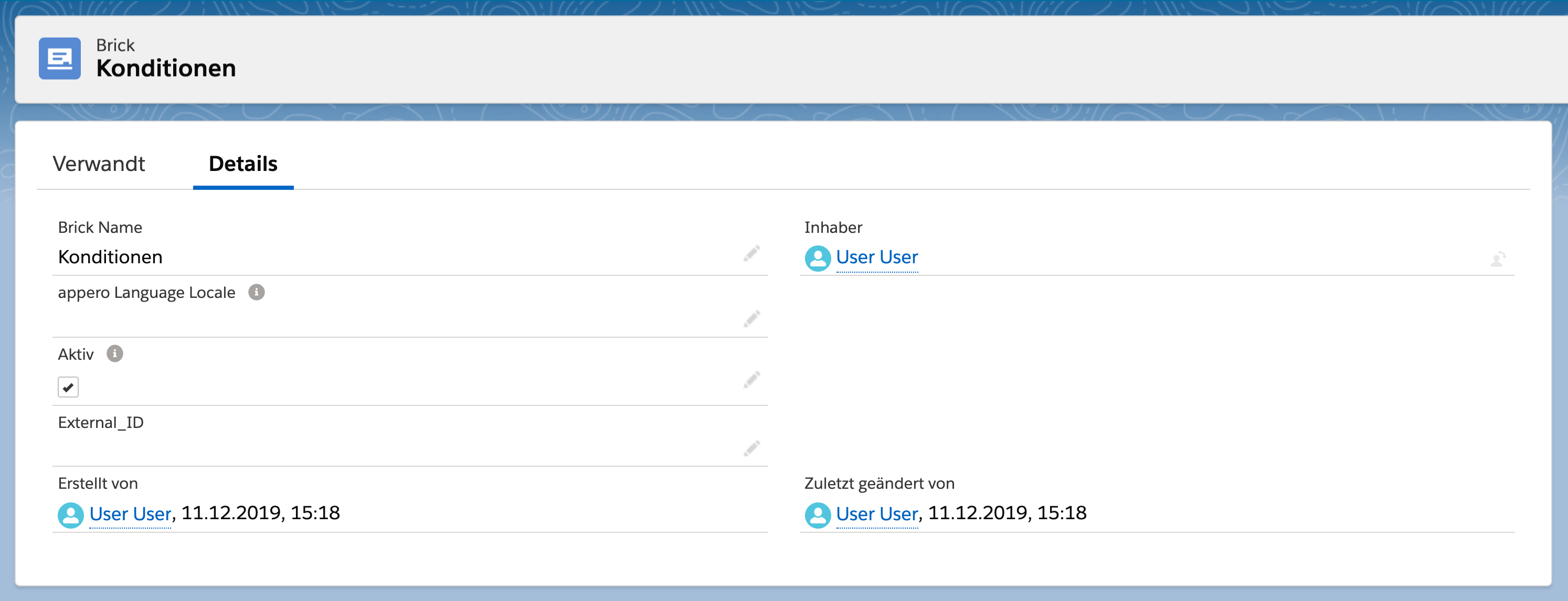 Image Added
Image Added
Hier können Sie den Namen des Bricks ändern, ein Gebietsschema vergeben, den Brick inaktiv setzen oder löschen. Nur aktive Bricks sind im Angebotsprozess verfügbar.
Die eigentlichen Bestandteile des Bricks finden Sie im Reiter "Verwandt" unter der Themenliste BrickLineItems:
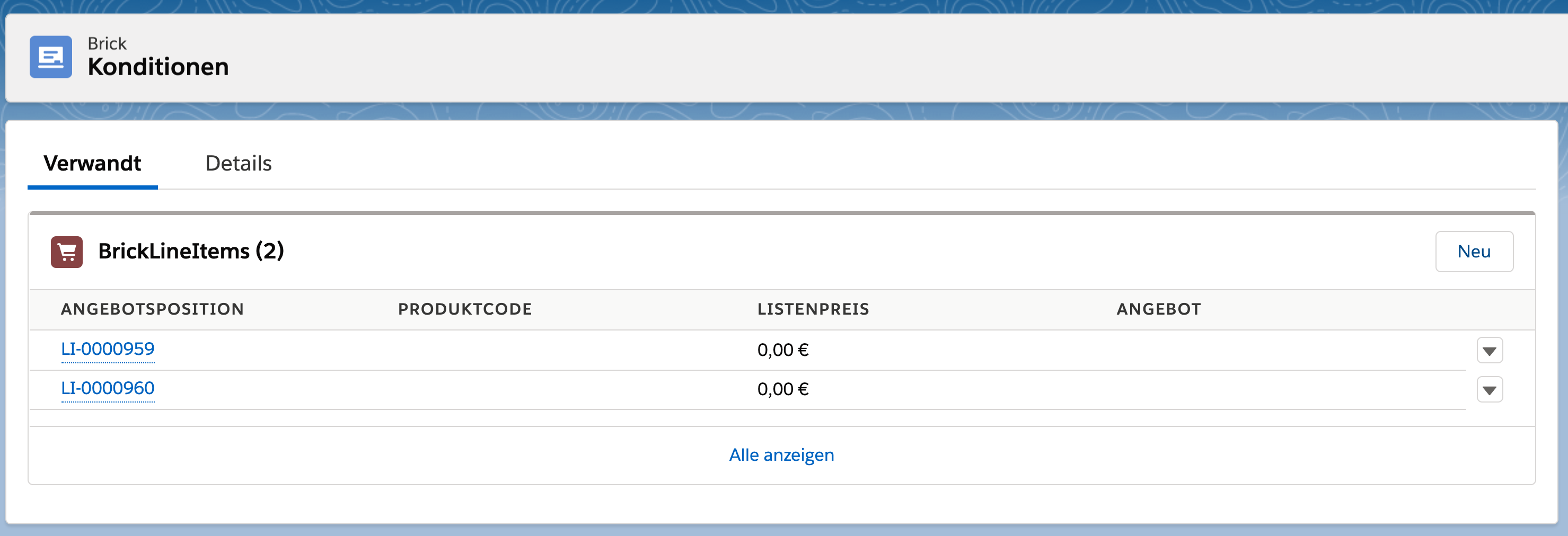 Image Added
Image Added
Selbstverständlich können Sie einen Brick auch über die hier hinterlegten Angebotspositionen bearbeiten, wir empfehlen aber das Editieren eines Bricks direkt im Angebotseditor, um die Konsistenz der Angebote sicherzustellen.
Konvertieren von Bricks aus appero quote Classic
Beim Wechseln von appero quote Classic auf die neue Lightning Version müssen Sie einmalig Ihre vorhanden Bricks in das neue Format umwandeln.
Dazu gehen Sie am Objekt Bricks auf die Themenliste "Alle Bricks" und finden rechts oben die Quick-Action "Classic Bricks konvertieren":
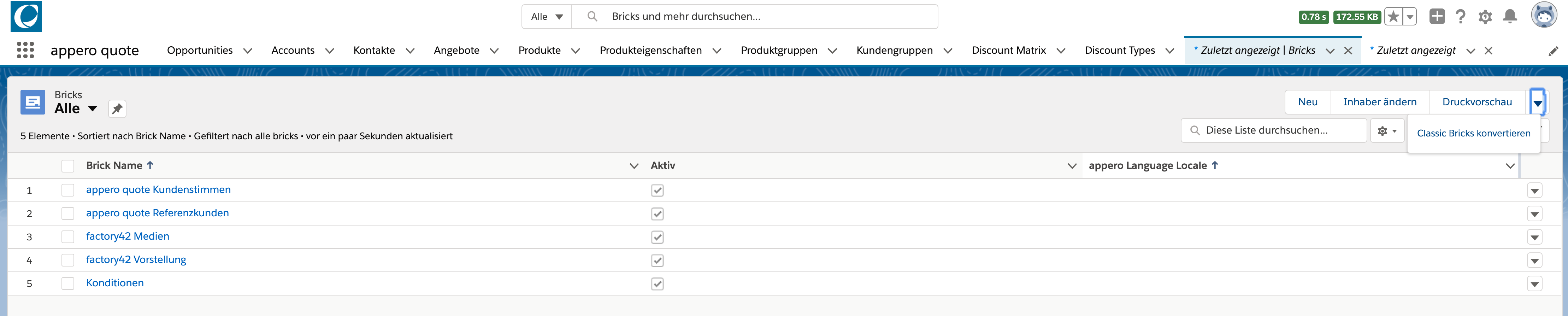 Image Added
Image Added
Binnen kurzer Ladezeit erhalten Sie die Statusmeldung und können Ihre Bricks nun in der Themenliste finden:
 Image Added
Image Added
Beim erneuten Ausführen der Quick-Action erhalten Sie den Status "Es wurden keine Bricks zum Konvertieren gefunden."
 Image Added
Image Added
Sie sind auf aktuellem Stand.