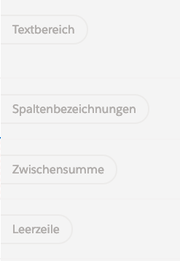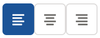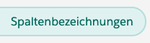Versions Compared
Key
- This line was added.
- This line was removed.
- Formatting was changed.
| Table of Contents |
|---|
Das Angebotsdokument
Das Herzstück des quote lightning Editors ist das Angebotsdokument. Es befindet sich im inneren, hellen Bereich im Zentrum des Bildschirms:
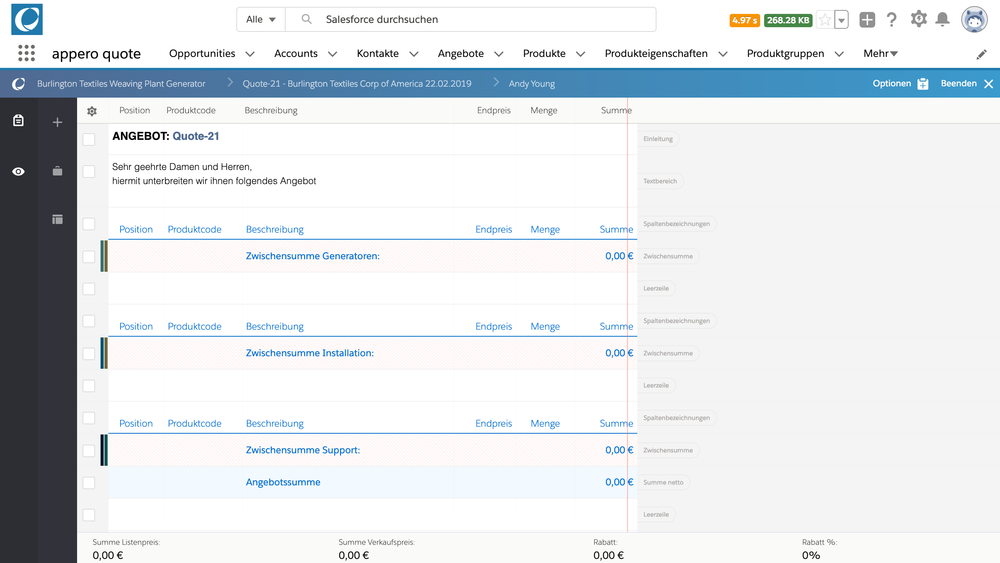
Die Dokumentstruktur
Was die Dokumentstruktur betrifft, haben Sie hier im wesentlichen zwei Orientierungspunkte:
Die Kennzeichnung der einzelnen Angebotselemente durch sog. Batches
Badges erscheinen automatisch am rechten Rand neben jedem Angebotselement. Sie benennen das jeweilige Element und ermöglichen so eine rasche Übersicht über die Angebots- und Kalkulationsstruktur:
Die Einstellung der Angebotsspalten am Kopf des Angebots
Im oberen Dokumentrand werden die globalen Spalteneinstellungen für das Angebotsdokument festgelegt:

Sie haben die Möglichkeit, diese Voreinstellung individuell anzupassen.
Mit Klick auf das Zahnrad am oberen Dokumentrand öffnet sich ein Fenster zum Konfigurieren des Spaltenlayouts.
- Verfügbare Spalten
- Reihenfolge & Sichtbarkeit
- Bezeichnung & Ausrichtung
- Spaltenbreite
können hier editiert werden.
 Verfügbare Spalten
Verfügbare Spalten
An dieser Stelle wird festgelegt, welche Spalten grundsätzlich für die Gestaltung des Angebots zur Verfügung stehen.
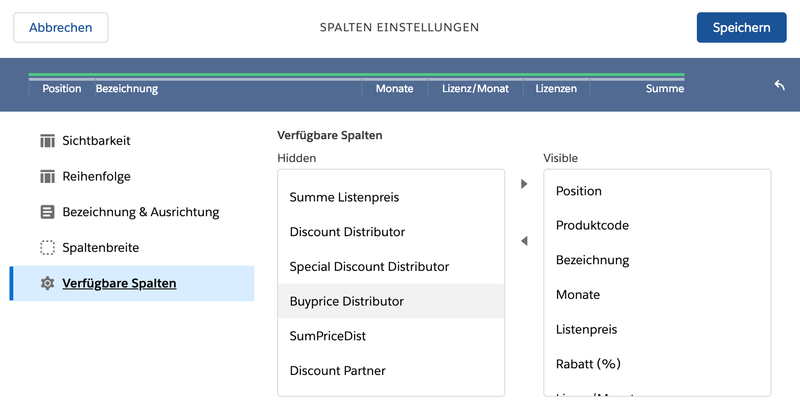 Image Removed
Image Removed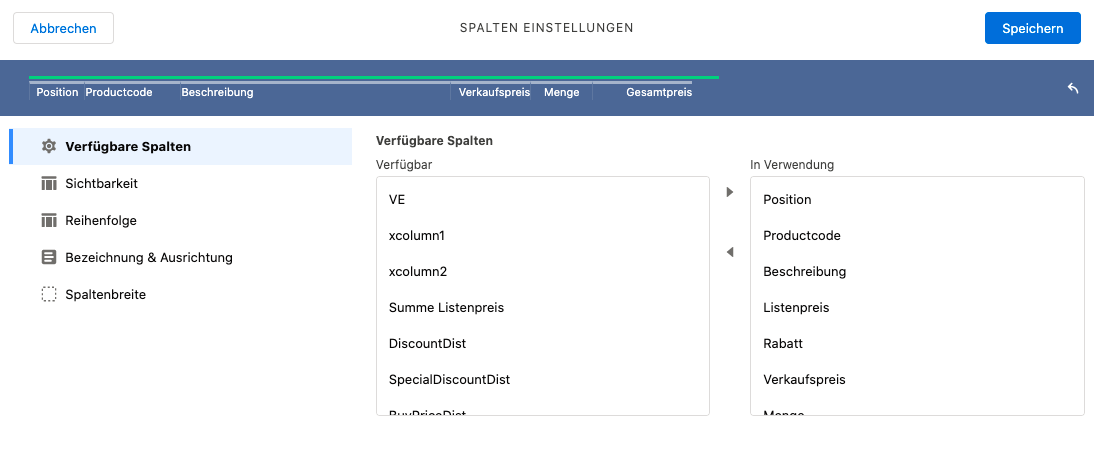 Image Added
Image Added
| Label | Funktion |
|---|
| Verfügbar | Spalten, die prinzipiell in quote lightning vorhanden, aber für dieses Angebot nicht verfügbar sind. |
| In Verwendung | Spalten, die für dieses Angebot verwendet werden können. |
| Über die kleinen Pfeiltasten können die einzelnen Spalten von "Hidden" zu "Visible" geschoben werden und umgekehrt. |
 Sichtbarkeit
Sichtbarkeit
Hier werden nur noch die Spalten angezeigt, die zuvor im Bereich "Verfügbare Spalten" ausgewählt wurden. Es wird nun definiert, welche Spalten davon im Angebots-PDF angezeigt werden und welche im Bearbeitungsmodus, z.B. für die Kalkulation, eingeblendet werden sollen.
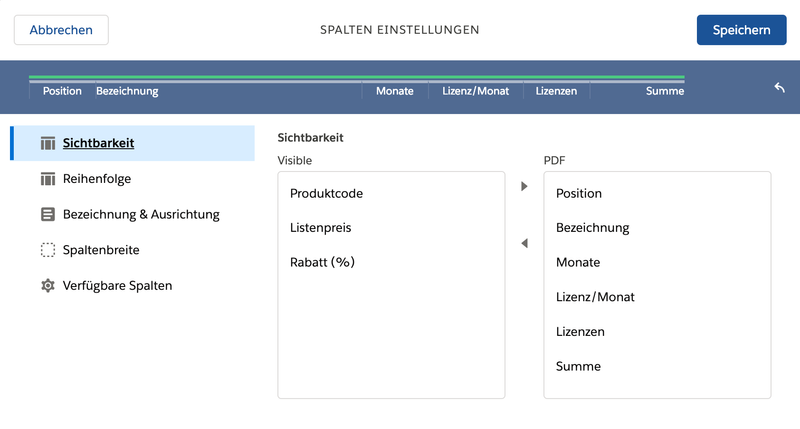 Image Removed
Image Removed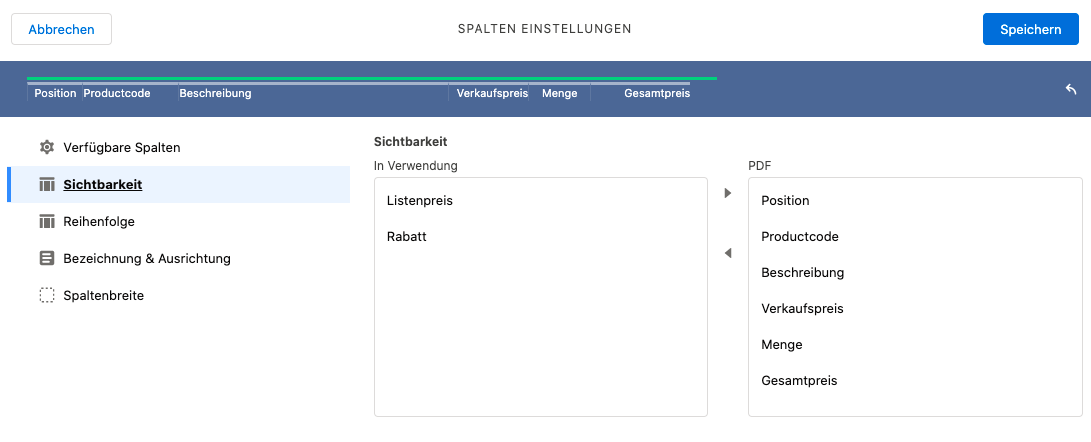 Image Added
Image Added
| Label | Funktion |
|---|
| In Verwendung | Die Spalte ist nur im Editor und bei der Produktkonfiguration sichtbar. |
| Die Spalte ist im Editor und bei der Produktkonfiguration sichtbar und wird auch im PDF ausgewiesen | |
| Über die kleinen Pfeiltasten können die einzelnen Spalten von "Hidden" zu "Visible" geschoben werden und umgekehrt. |
Die vorgenommenen Änderungen werden in der blauen Kopfzeile unmittelbar angezeigt.
 Reihenfolge
Reihenfolge
An dieser Stelle kann die Reihenfolge der Spalten im Layout festgelegt werden. Diese Option bezieht sich wiederum auf die PDF-Darstellung.
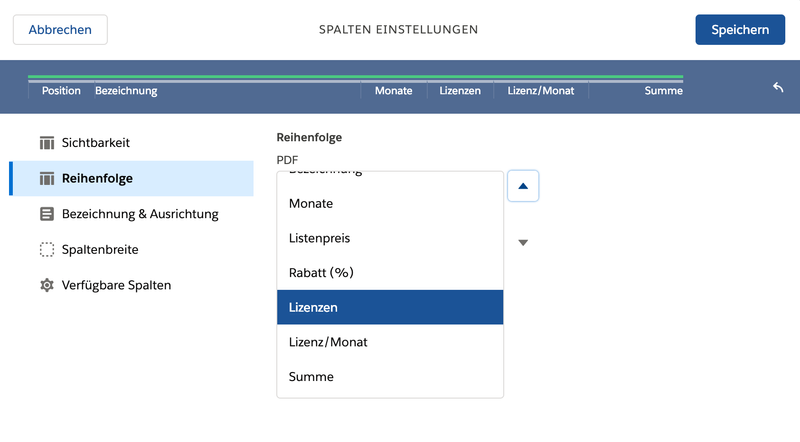
| Label | Funktion |
|---|---|
| Mit Klick auf den Aufwärtspfeil wird eine markierte Spalte schrittweise nach oben gerückt. |
| Mit Klick auf den Abwärtspfeil wird eine markierte Spalte schrittweise nach unten gerückt. |
Die vorgenommenen Änderungen werden in der blauen Kopfzeile unmittelbar angezeigt.
 Bezeichnung und Ausrichtung
Bezeichnung und Ausrichtung
In diesem Bereich können individuelle Spalten-Labels und die Ausrichtung des Spalteninhalts im Dokument festgelegt werden.
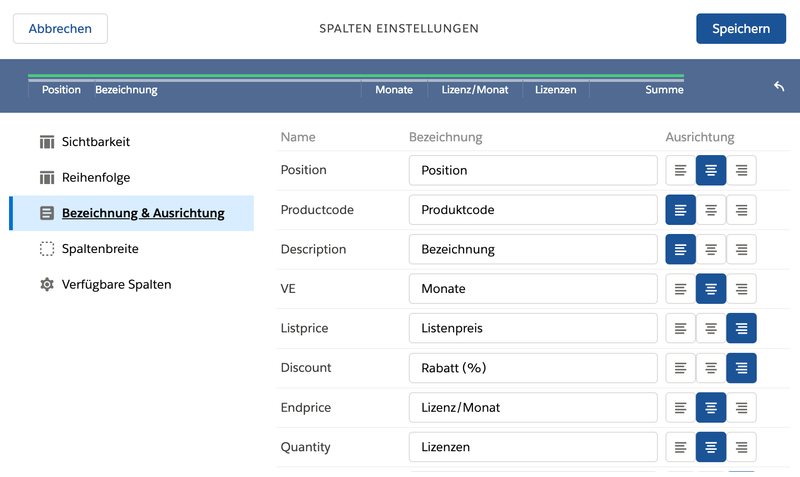
| Label | Funktion |
|---|---|
| Name | Zeigt den Feldnamen in Salesforce an |
| Bezeichnung | An dieser Stelle können Sie individuelle Spaltenlabels vergeben |
| Im Bereich "Ausrichtung" können Sie die Textausrichtung einer jeden Spalte festlegen: Linksbündig, zentriert oder rechtsbündig. Die Formatierung bezieht sich sowohl auf das Spaltenlabel als auch auf die darunter eingetragenen Werte. |
Die vorgenommenen Änderungen werden in der blauen Kopfzeile unmittelbar angezeigt.
 Spaltenbreite
Spaltenbreite
Hier kann die Spaltenbreite, wie sie im PDF angezeigt wird, für jede einzelne Spalte konfiguriert werden.
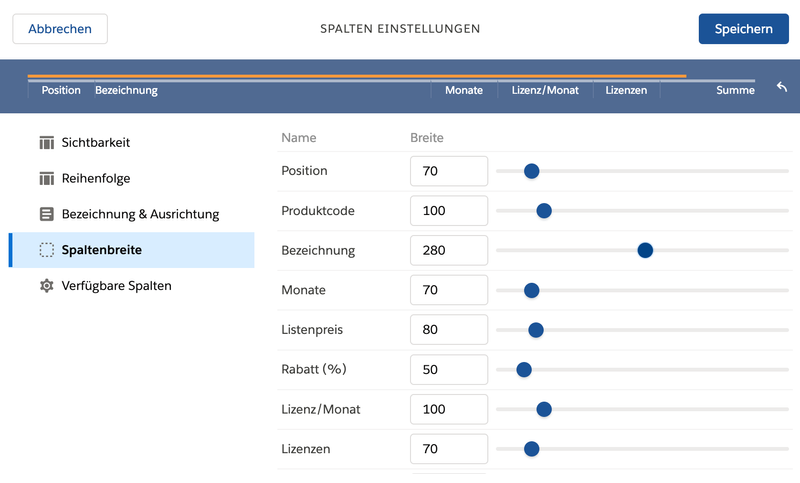
| Label | Funktion |
|---|---|
| Name | Name der Spalte, wie im Bereich "Bezeichnung" festgelegt |
| Breite | Hier können Sie die Breite der Spalte in Pixeln festlegen |
| Mit dem "Schieberegler" kann die Breite ohne Pixel-Kenntnisse intuitiv eingestellt werden. |
Die vorgenommenen Änderungen werden in der blauen Kopfzeile unmittelbar angezeigt:


Die obere, bunte Linie zeigt die Angebotsbreite insgesamt an, wie sie in den Style-Vorgaben initial festgelegt wurde.
Die darunter liegende graue Linie visualisiert die Spaltenbreite, wie sie im Menü individuell konfiguriert wurde. Sobald die individuelle Breite über den verfügbaren Raum hinaus reicht, färbt sich der obere Balken rot. Dies bedeutet, das die Spalten im PDF abgeschnitten angezeigt werden, es sollten daher Anpassungen vorgenommen werden.
| Note |
|---|
Bitte beachten Sie, dass die Anzeige in der Kopfzeile nur eine Annäherung an die tatsächliche Darstellung im Dokument ist. Bitte überprüfen Sie in der PDF-Vorschau, ob die Darstellung der gewünschten entspricht. |
Grundfunktion
| Label | Funktion |
|---|---|
| Der blaue Pfeil verwirft die individuellen Einstellungen in dem jeweiligen Bereich und setzt die Konfiguration zurück auf den Ausgangszustand. Er kann an jeder Stelle der Einstellungen aktiviert werden. |
Spaltenbezeichnungen
Spaltenbezeichnungen können nach Bedarf für einzelne Bereiche weiter angepasst werden. Dies betrifft neben der Umbenennung von Spalten auch die Sichtbarkeit einzelner Werte für Produkte unterhalb des jeweiligen Spalten-Elements.
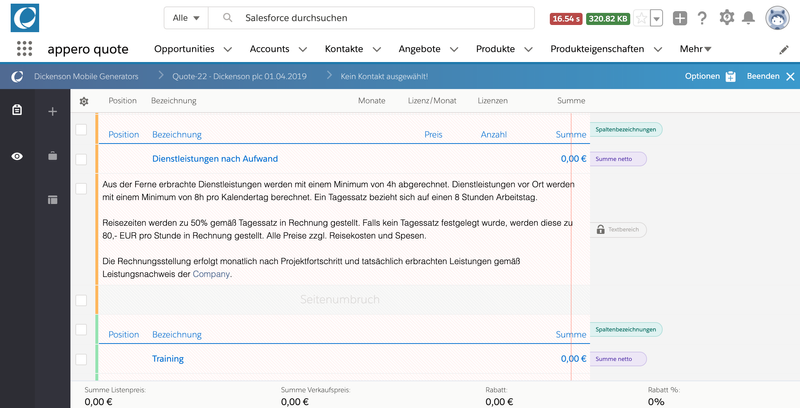
| Label | Funktion | Erklärung |
|---|---|---|
| Batch | Kennzeichnet das Element Spaltenbezeichnung |
| Das Zahnrad öffnet das Menü zum Editieren des jeweiligen Spaltenelements | Erscheint bei Klick auf das Spaltenelement |
Mit Klick auf das Zahnrad öffnet sich das Fenster zum Bearbeiten der Spaltenbezeichnungen.
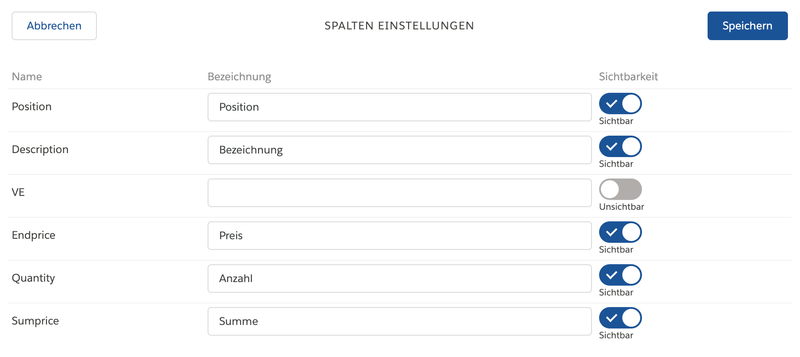
| Spalte | Funktion |
|---|---|
| Name | Zeigt den Feldnamen in Salesforce an. Es werden alle Spalten angezeigt, die im Spaltenmenü für das Gesamtangebot ausgewählt wurden. |
| Bezeichnung | An dieser Stelle können individuelle Spaltenbezeichnungen vergeben werden |
| Sichtbarkeit | Über den Schieberegler kann die Sichtbarkeit der Spalte im Editor eingestellt werden
|
Die Einstellungen an einem Spaltenelement gelten immer nur für die Produkte direkt unterhalb bis zur nächsten Spaltenbezeichnung.